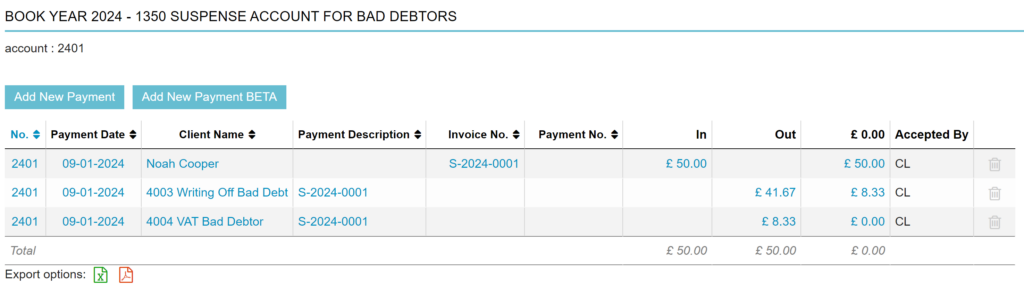Some practices are confronted with bad debtors every once in a while. There are two methods to clear bad debtors. One is to split the invoice amount excluding VAT and the VAT into separate ledgers and the other is to book a credit invoice against the open invoiced amount. When your practice pays VAT on the invoice date you can use either method, but we advise you to use the first and split the invoice into separate ledgers so you can reclaim the VAT easier. When your practice pays VAT on the payment date you can only use the crediting method. This article will explain the first method – how to clear bad debtors onto ledgers.
Before you start
- Note: please check with your accountant before creating or renaming ledgers. You need permission to be able to manage your ledgers. Permissions can be adjusted by practice administrators in
 > General Settings > Role Management.
> General Settings > Role Management. - Check that you have the three ledgers below. Please note that the names below are just examples – you will probably have other names for these ledgers.
- “Suspense Account for Bad Debtors”: This ledger should be under the “Cash/Bank” ledger group with the nominal set to “Liquid Assets” and with VAT set to “none”, start amount set to “0”.
- “Writing off Bad Debt”: This ledger should be under the “Other” ledger group with the nominal set to “Accounts Receivable”, the payment option set to “no”, the payment method left blank and the VAT set to “none”. Make sure the radio-buttons Balance and the radio-button Debit are selected.
- “VAT Bad Debtor”: This ledger should be under the “Other” ledger group with the nominal set to “VAT”. The VAT should be set to “none”. Make sure that this ledger is selected as “Balance & Debit”.
- In order to write off an invoice, you will need to note the invoice number, invoice amount excluding VAT amount and the actual VAT amount of the invoice.
For more information on creating ledgers please see the Related Articles below.
Step-by-step instructions
We will clear the debt by splitting the VAT and the invoice amount without VAT into separate ledgers. The VAT that you have paid, but have never gotten from the client, can then easily be reclaimed because it has been booked into a ledger specifically set up for this purpose.
In this example, the bad debtor Mr. Cooper was invoiced (S-2024-0001) for the total amount of £50. The invoiced amount without VAT is £41.67 and the VAT amount is £8.33. We need these amounts in order to clear the bad debt.
- Go to
 > Financial > Balance Cash/Bank.
> Financial > Balance Cash/Bank. - Click the current book year at the top of the page.
- In the bankbooks section, click Add New Transaction behind “Suspense Account for Bad Debtors”.
- On the next page, search for the invoice that needs to be cleared. You can search by client information (“client search”), invoice number, or invoice amount (open or total). This is box titleNote that you can only use numbers in the field “invoice amount”. The field “client search” searches in the same way as the client search in the header bar. That means that you can search for more than the client name alone. See the related articles for more information.
- Click Search invoices.
- In the middle of the screen, you now see an overview of the invoices that match your search criteria.
- Click the blue arrow to the right of the invoice you want to clear.
- On the right side, fill in the field “no.” Since there is no bank statement corresponding to this ‘transaction,’ enter a different numerical number here, for example, the number of the current month.
- If desired, enter an additional “payment description”.
- Make sure your name is filled in under “Accepted by”.
- Click Save and new payment.
- Click Display Ledgers.
- Find the ledger “Writing off Bad Debt” (if needed you can use CTRL+F to search on the screen) and click on the blue arrow next to the direction “to.”
This is box titleMake sure you select the ledger “Writing off Bad Debt” with the direction “to.” If you select the direction “from” your ledgers will no longer be balanced. - On the right side, enter the invoice amount excluding VAT in the “amount” field. In our example, this is £41.67.
- Enter the same information in the “no.” field as you did in step 8.
- If you want, you can note the invoice number in the “Payment description” field for your own reference; it’s not mandatory.
- Click Save and new payment.
- Click Display Ledgers.
- Find the ledger “VAT Bad Debtor” (if needed you can use CTRL+F to search on the screen) and click on the blue arrow next to the direction “to.”
This is box titleMake sure you select the ledger “VAT Bad Debtor” with the direction “to.” If you select the direction “from,” your ledgers will no longer be balanced. - On the right side, enter the VAT amount in the “amount” field. In our example, this is £8.33.
- Enter the same information in the “no.” field as you did in step 8.
- If you want, you can note the invoice number in the “Payment description” field for your own reference; it’s not mandatory.
- Click Save.
The balance on the account “Suspense Account for Bad Debtors” should now be £0.00.
The invoice is now completely processed and the invoice is no longer outstanding on the client file, with the VAT split out into a separate ledger to claim on later on.
More about this
How do I mark the client as a bad debtor?
To prevent future issues with this client, we advise marking these types of clients as bad debtors in Animana. In order to do this, please proceed with the following steps:
- Search for the client and click the tab Client Data.
- Click the subtab Financial.
- Tick the “Bad Debtor” box.
- Click Save.
How do I find transactions that have been grouped by a “No.”?
In this article, we’ve discussed the usage of the “no.” field when adding a transaction to a ledger. This section will explain how to find back transactions related to a particular “No.”.
- Go to
 > Financial > Balance Cash/Bank.
> Financial > Balance Cash/Bank. - Click the Grouped Per Bank Account link next to the “Suspense Account for Bad Debtors” ledger.
- Under the column “Document Id” you will find the numbers that have been assigned to a particular transaction.
- In this instance we want to see the transactions related to No. “2401”, once that number is clicked an overview of all the related transactions is shown: