The stock activity report will provide you information regarding your stock changes. This article will explain how to generate the report.
Before you start
Step by step instructions
- Go to
 > Reports.
> Reports. - In the menu on the left, click Stock Activity Report.
- Select the date range you want to report on at the top of the screen, by adjusting the date in the fields “Start date” and “End date”.
- In the drop-down menu for “Location” you can select the location you want to create the report for.
- By default the checkbox next to “Registered products only” is checked. Uncheck this box if you want to include products that do not have a registration number entered.
- Click the Show Results button.
- It will take a couple of seconds to generate the report. Once ready, the results will be shown on the page.
More about this
How do I sort the columns in the report?
All columns in the report can be sorted by clicking the column header (name of the column).
What does this report show?
It can display per product how much stock you started with within a given period, how much of the product you have incoming (through external or internal orders, credit invoices, manual stock mutations), how much went out (through internal orders, negative amount on supplier order, client sales, manual stock mutations) and how much you should have left on your shelves.
This report displays seven columns. Here is an overview with an description of what these columns mean:
| Fieldname | Description |
|---|---|
| Product | This field explains which sub-products and product it relates to. |
| Registration | Displays registration number in case you are required by law to keep registration for certain medication. |
| Sales Unit | The sales unit of this product. |
| Stock start | This is the amount of the product you had since the start of the report. |
| Incoming | How much of this product you have received into this location according to Animana. This includes external or internal orders, credit invoices, and/or manual stock mutations. Please note that some exceptions might apply for incoming stock. More information can be found below. |
| Outgoing | How much of this product has been going out of your stock. This includes internal order, negative amount on supplier order, client sales and/or manual stock mutations |
| Stock End | The stock end is calculated with the following formula: (stock start + incoming) - outgoing = end stock. In the end, this number should be equal to the actual amount of the product you have left on the shelves. |
Mismatches in the report
In some instances the report might show an incorrect stock end. This might occur in the following situations:
Deleting an inactive order list
When you book and save an order, this counts as incoming stock. If you happen to delete an inactive order (an order you have previously booked and saved) the original incoming amount will no longer be displayed in the report, but the stock end will continue to show the quantity that has been booked and saved. This causes a mismatch between incoming stock and stock end quantities.
Changing the sale unit or packet factor during the year
Your stock quantity in Animana is displayed and measured in sale units. In this example the stock of this product is currently at 10 boxes:
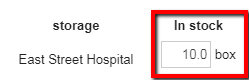
When looking at the sale unit of this product, you can see it is being sold per box:
![]()
However, if you change your sales unit to a tablet, Animana will continue to see this stock as 10 – but in tablets, instead of boxes. And if there are 100 tablets in a box, your “in stock” per sale unit in Animana will not match your physical stock per sale unit (Animana will not automatically adjust your system stock quantity to display the new factor of the sale unit. This may cause a mismatch in the report).
New products with zero stock
New products with zero stock will not be displayed on the report.
If products, which always have had zero stock, have been added to invoices they will also not display in the report.
However, if on the same day you add a product to an invoice, that has never had stock saved (zero stock) and then after created stock for that product; the stock created will display in the “Incoming” column of the report. And it will display in the “Outgoing” column (product added to an invoice), but the stock end will not display a quantity.
The golden rule is to always add stock first – or if you added an invoice detail without stock – do not add stock on the same day to that product if you have already added it to an invoice.
Products that are ‘kept on package level’
If products are kept on stock level, this can be done by editing a product, clicking on the Order Info tab and changing the “keep stock on package level” to “Yes”:
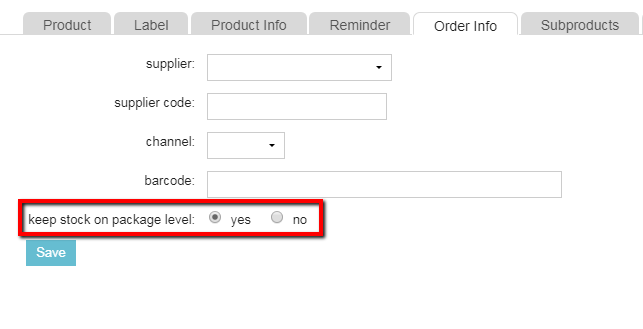
When adding these products to an invoice, you are asked if this is a new package or not.
If you click OK it will always remove 1 sale unit from the stock. Even if you added 0.7 quantity to the invoice, it will always remove 1 full sale unit from the stock. In the report the “Outgoing” column will display 0.7 but the stock end would be reduced by a full 1. This implies that the report does not match.
If you click Cancel the contrary will occur. The 1 sales unit will not be removed from the stock, in the “Outgoing” column the deduction of this unit will not be displayed and the “Stock End” column will be unchanged.
