With reminder notification settings you can design an automated process defining how many reminders will be sent in which form and when. As it is possible in Animana to schedule reminders to be sent automatically to clients based on reminder settings, the specific notification settings are required for the automatic reminders to work. This article will explain how to set up your notification settings, also known as automatic reminder settings.
Before you start
- Only the Animana administrator at your practice can manage automatic reminder settings.
- Before proceeding, make sure that reminder templates you want to use for your reminders are created. You can create templates in
 > General Settings > Content Designer.
> General Settings > Content Designer.
Read more about creating templates here.
Step-by-step instructions
- Go to
 > General Settings > Automatic Reminder Settings.
> General Settings > Automatic Reminder Settings. - Under “Settings”, click New to create a new notification schedule.
- Enter the notification name in the field “name” at the top.
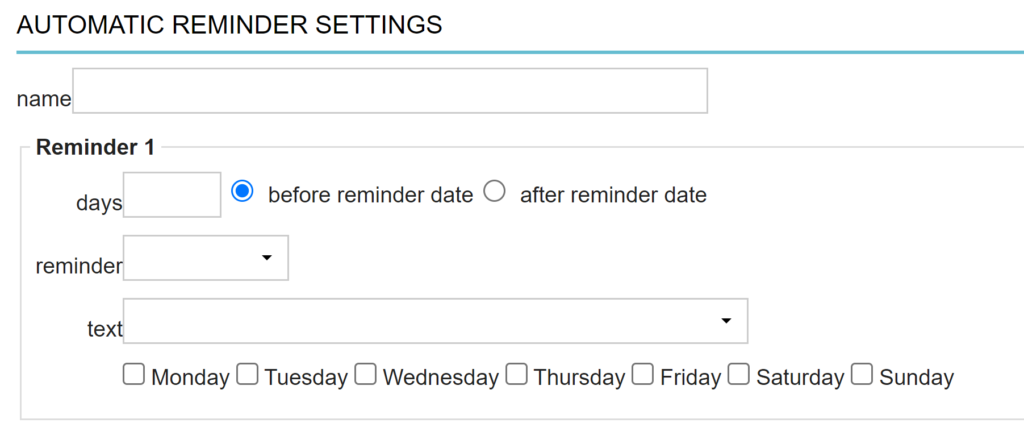
- Start with the box at the top, called “Reminder 1”, and define how many days before or after the reminder due date (determined in the product settings), clients need to receive this notification.This is box titleFor example, if the reminder due date is on January 30th (when the vaccination is due for renewal), you might want to send the notification 30 days before this date. So you would enter “30” in this field and check the box “before reminder date”. To send the notification after the reminder date, you tick the box “after reminder date”.
- Select the way you want to remind your clients in the “reminder” drop-down menu (you can choose e-mail, letter or text message).
- Choose the message template you want to use for sending the reminder by selecting it in the drop-down menu behind “text”.
This is box titleRead more about creating templates here. - Select the days of the week you want to send out reminders by ticking the appropriate checkboxes.
This is box titleWhen the reminder is due on a day that is not selected here, it will be sent on the first selected day (in the following automatic reminder batch). - If you want, you can continue with adding up to four reminders.
- When you’re done, scroll down and click Save.
More about this
An example for a vaccination reminder
We want to set up a vaccination reminder process with the following details:
- Reminder 1: send an e-mail 30 days before the reminder due date using the letter template ‘Vaccination reminder email/letter’. These reminders should only be sent out on weekdays.
- Reminder 2: send a text message 1 day before the due date using the text message template ‘Vaccination reminder is due’. These reminders should only be sent out on weekdays.
- Reminder 3: send a letter 14 days after the due date using the letter template ‘Vaccination reminder overdue’. These reminders should only be sent out on weekdays. Keep in mind that these letters need to be generated and send to the client.
These three reminders can be specified in the automatic reminder settings as seen in the screenshot below: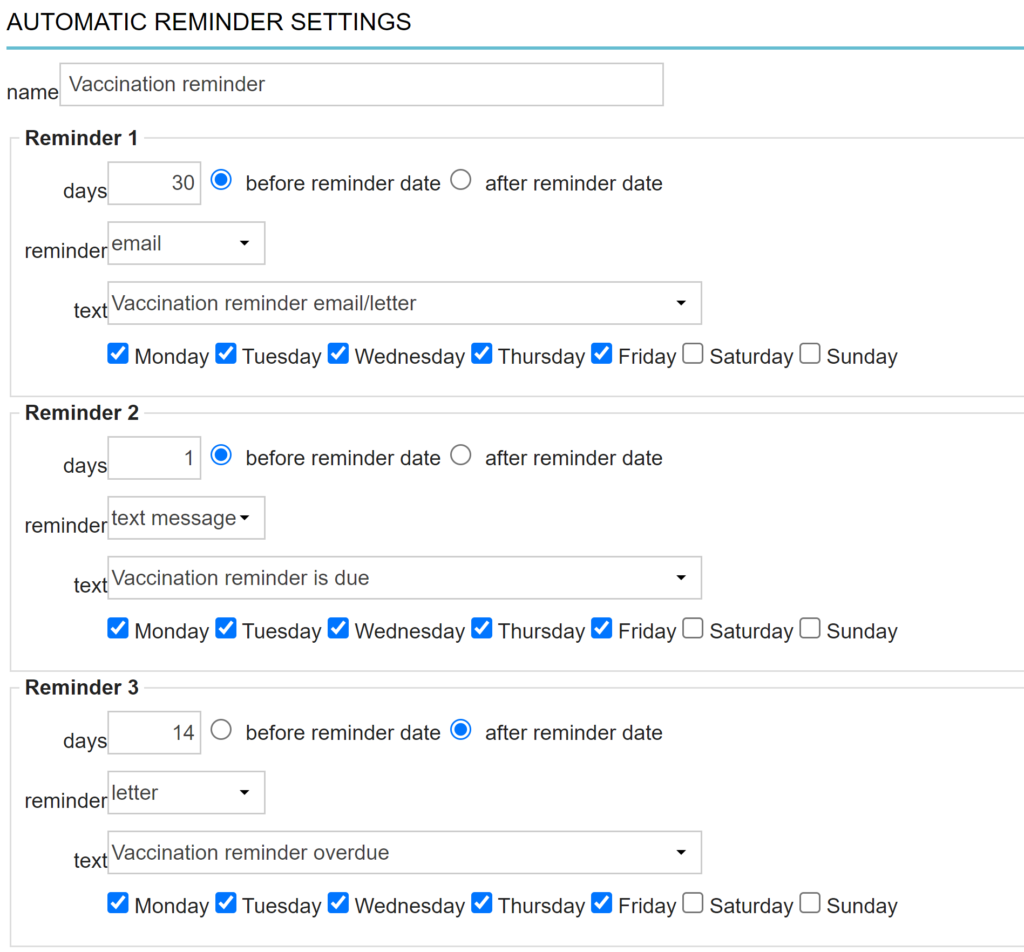
You have now created an automated reminder process or notification. The next step will be to allocate products to this notification. This will be explained in a separate article that you will find in the Related articles section below.
