Animana ermöglicht Ihnen das Anlegen verschiedener Standorte. Dies ist sehr vorteilhaft, wenn Sie verschiedene Zweigpraxen haben oder für Patientenbesuche vor Ort Firmenfahrzeuge verwenden. Als Standardeinstellung verfügt Ihr Account über mindestens einen Standort. Dieser Standort läuft normalerweise unter dem Namen Ihrer Praxis. Wie unten gezeigt, können Sie den Namen des Standortes rechts oben auf Ihrem Bildschirm überprüfen:
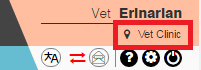
Er ist auch sichtbar, wenn Sie auf das ![]() Symbol rechts oben auf Ihrem Bildschirm klicken > klicken Sie auf Allgemeine Einstellungen > wählen Sie auf der linken Seitenleiste Standorte aus.
Symbol rechts oben auf Ihrem Bildschirm klicken > klicken Sie auf Allgemeine Einstellungen > wählen Sie auf der linken Seitenleiste Standorte aus.
Warum sollte ich in Animana mehrere Standorte einrichten?
- Ihre Praxis hat verschiedene Zweigpraxen in anderen Straßen/Orten.
- Falls ein oder mehrere Praxismitarbeiter regelmäßig Patienten vor Ort besuchen, könnte es vorteilhaft sein, für ihre Fahrzeuge separate Standorte anzulegen. Dies ermöglicht Ihnen eine detailliertes Lagermanagement, getrennte Terminarten und separate Umsatzberichte.
- Falls Ihre Praxis über eine Nutztier- und eine Kleintierabteilung verfügt, könnten Sie diese auf verschiedene Standorte aufteilen, so dass jeder Standort eine eigene Verwaltung erhält.
- Wenn Sie regelmäßig Besuche vor Ort machen, könnten Sie entscheiden, für diese Konsultationen jeweils einen separaten Standort anzulegen, um sie getrennt zu verwalten.
Wie lege ich einen neuen Standort an?
Klicken Sie auf das Symbol ![]() klicken Sie dann auf Allgemeine Einstellungen > und klicken Sie dann auf Standorte. Klicken Sie auf
klicken Sie dann auf Allgemeine Einstellungen > und klicken Sie dann auf Standorte. Klicken Sie auf ![]() und tragen Sie alle Angaben für den neuen Standort ein. Sie finden die Erklärung für den Begriff ‚Terminart‘ weiter unten in diesem Artikel unter ‚Welche Einstellungen benötige ich für den neuen Standort‘. Wenn Sie fertig sind, klicken Sie auf Speichern.
und tragen Sie alle Angaben für den neuen Standort ein. Sie finden die Erklärung für den Begriff ‚Terminart‘ weiter unten in diesem Artikel unter ‚Welche Einstellungen benötige ich für den neuen Standort‘. Wenn Sie fertig sind, klicken Sie auf Speichern.
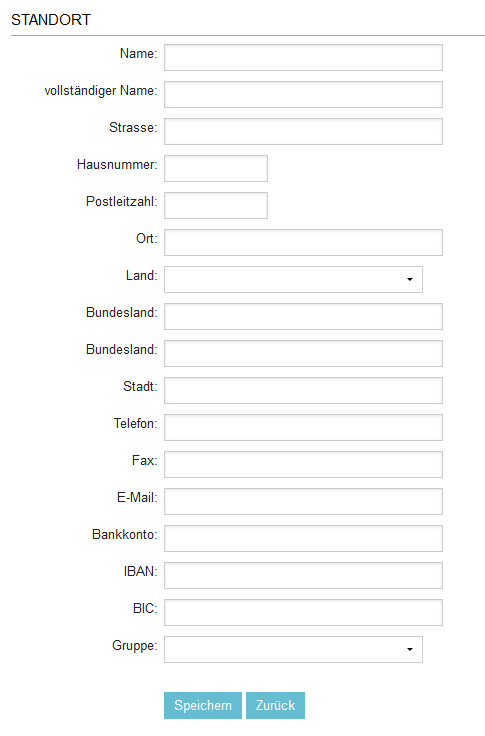
Was ist der Unterschied zwischen Name und Vollständiger Name?
Der ‚Name‘ wird für den internen Gebrauch angelegt. Dieser Name erscheint innerhalb der Applikation, zum Beispiel, wenn Sie sich anmelden, wenn Sie von einem Standort zum anderen wechseln oder wenn Sie Details dieses Standortes verwenden möchten.
Der ‚Vollständige Name‘ wird für den externen Gebrauch angelegt und erscheint auf Dokumenten wie Etiketten, Rechnungen und Briefen.
Beispiel: Die Praxis Healthy Pets hat 3 Standorte: einen in London City, einen in Guildford und einen in Croydon. Für ‚Name‘ könnten Sie jeweils verwenden: City, Guildford, Croydon. Dadurch können die Mitarbeiter sehen, an welchem Standort sie angemeldet sind. Für ‚Vollständiger Name‘ könnten Sie wählen: Healthy Pets London City, Healthy Pets Guildford, Healthy Pets Croydon.
Welche Einstellungen benötige ich für den neuen Standort?
Außer den Standardeinstellungen für einen Standort können Sie noch zusätzliche Einstellungen auswählen:
- Standard-Standort. In der Benutzerverwaltung können Sie den Standard-Standort für jeden Benutzer einstellen. Der Benutzer wird automatisch an diesem Standort angemeldet.
- Kontenrahmen (Sie können für jeden neuen Standort separate Hauptbuchnummern anlegen).
- Lagermanagement (für den neuen Standort können Sie ein separates Lagermanagement einrichten)
- Verwaltung von Kopfzeilen (Sie können den neuen Standorte neue Kopf- und Fußzeilen einrichten)
- Kalender (der neue Standort kann als Option im Kalender verwendet werden)
Standard-Standort
Klicken Sie auf das Symbol ![]() klicken Sie dann auf Allgemeine Einstellungen > und danach auf Benutzer Verwalten, wo Sie für einen Benutzer einen Standard-Standort eingeben können. Der Benutzer wird automatisch an diesem Standort angemeldet.
klicken Sie dann auf Allgemeine Einstellungen > und danach auf Benutzer Verwalten, wo Sie für einen Benutzer einen Standard-Standort eingeben können. Der Benutzer wird automatisch an diesem Standort angemeldet.
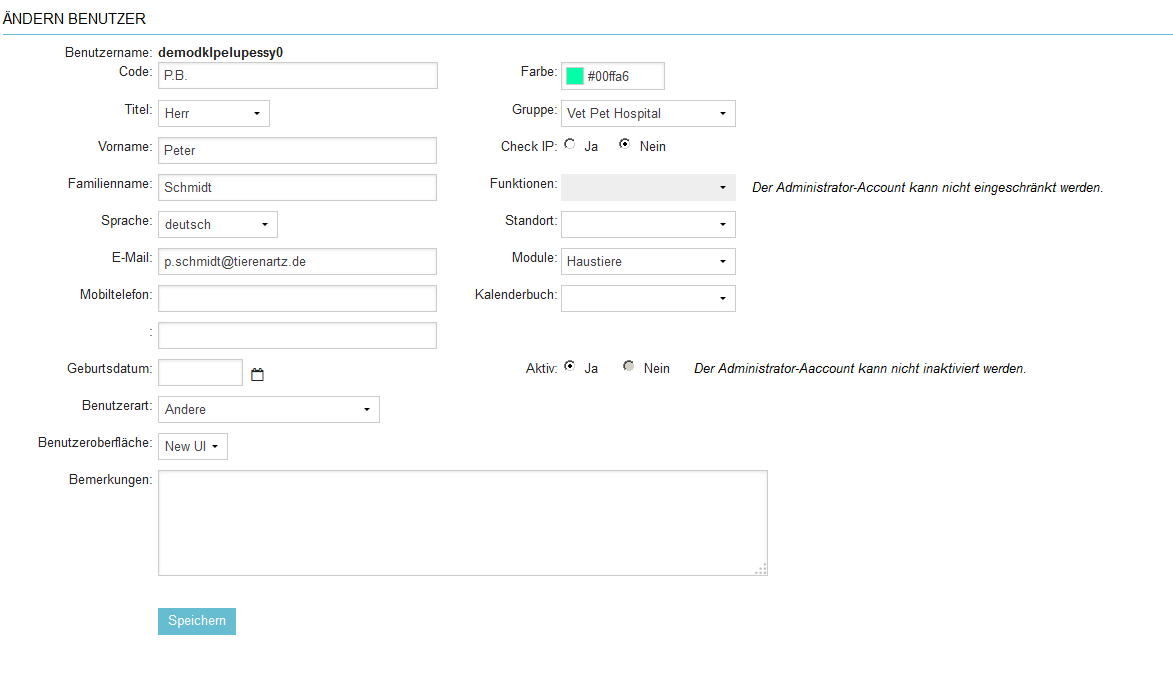
Kontenrahmen
Die verschiedenen Zweigpraxen verfügen über ihre eigene Verwaltung und benötigen deshalb ihre eigenen Einstellungen für die Finanzmodule. Jede Zweigpraxis verfügt über ihr eigenes Bar- und EC- bzw. Kreditkartenkonto und benötigt ihre eigenen Durchgangskonten. Zur Anlage dieser Konten klicken Sie auf das Symbol ![]() in der Kopfleiste > Finanzübersicht > Kontenrahmen und befolgen Sie die untenstehende Anleitung.
in der Kopfleiste > Finanzübersicht > Kontenrahmen und befolgen Sie die untenstehende Anleitung.
Bevor Sie neue Nummern hinzufügen, müssen Sie zunächst entscheiden, welche Sie verwenden möchten. Ist die Hauptbuchnummer für Bar am Hauptstandort 1000, wäre es sinnvoll, für den Standort X 1001 oder 1010 und für den Standort Y 1002 oder 1020 zu wählen. Bitte achten Sie darauf, dass die Reihenfolge logisch ist.
Wenn Sie entschieden haben, welche Nummern Sie für Bar-, EC-Karten-, Kreditkarten- und Durchgangskonten verwenden möchten, können Sie die Hauptbuchnummern hinzufügen. Klicken Sie auf „Hinzufügen Hauptbuchnummer“, wählen Sie „Kassen-/Bankkonten“, klicken Sie auf Weiter und es wird angezeigt:
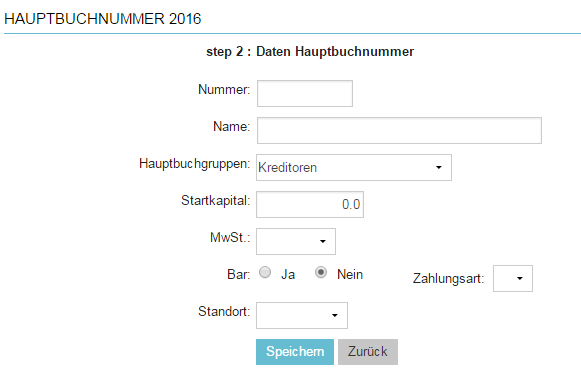
- Geben Sie die von Ihnen gewählte Hauptbuchnummer ein,
- Geben Sie den Namen ein (Bar-, EC-Karten-, Kreditkarten- oder Durchgangskonto und Bezeichnung des Standortes),
- Geben Sie die „Hauptbuchgruppe“ ein, um auszuwählen, in welcher Untergruppe der Kontenrahmen erscheinen soll
- Geben Sie das Startkapital ein
- Ändern Sie die MwSt. zu „0“.
- Für die Schaltflächen
 wählen Sie „Ja“ für Bar, EC- oder Kreditkarte oder Scheck. Bei der Bezahlung einer Rechnung erscheint nun eine Schaltfläche für diesen Zahlungstyp. Wenn es sich um ein Durchgangskonto handelt, wählen Sie „nein“.
wählen Sie „Ja“ für Bar, EC- oder Kreditkarte oder Scheck. Bei der Bezahlung einer Rechnung erscheint nun eine Schaltfläche für diesen Zahlungstyp. Wenn es sich um ein Durchgangskonto handelt, wählen Sie „nein“. - Wählen Sie den Zahlungstyp (Bar, EC- oder Kreditkarte, aber bei Schecks hier freilassen)
- Wählen Sie zum Schluss den Standort, zu dem dieser Kontenrahmen gehört
- Klicken Sie auf Speichern.
Wiederholen Sie die obigen Schritte für jeden neuen Standort.
Eingabe von Lagerbeständen
Jeder Standort verfügt über sein eigenes Lagermanagement. Klicken Sie auf das Symbol ![]() in der Kopfzeile, danach auf Lager > Lagerbestände bearbeiten, und Sie können die Einstellungen pro Produkt für den neuen Standort vornehmen.
in der Kopfzeile, danach auf Lager > Lagerbestände bearbeiten, und Sie können die Einstellungen pro Produkt für den neuen Standort vornehmen.

Briefkopf- und -fußzeile
Jede Zweigpraxis kann ihre eigene Anschrift haben, so dass Sie für jeden Standort unterschiedliche Briefköpfe und Fußzeilen verwenden können. Wählen Sie Einstellungen > Allgemeine Einstellungen > Verwaltung Briefkopf und wählen Sie die Dateien aus, die Sie für den neuen Standort verwenden möchten. Wenn Sie für den neuen Standort keine Kopf- und Fußzeile auswählen, werden Kopf- und Fußzeile des Hauptstandortes verwendet.
Kalendereinstellungen
Legen Sie als erstes eine neue Terminart an, danach können Sie die Terminart mit dem Standort verbinden.
- Klicken Sie auf das Symbol
 > Allgemeine Einstellungen > Terminart, dann klicken Sie auf + um eine neue Terminart hinzuzufügen. Bitte entnehmen Sie diesem Artikel weitere Informationen.
> Allgemeine Einstellungen > Terminart, dann klicken Sie auf + um eine neue Terminart hinzuzufügen. Bitte entnehmen Sie diesem Artikel weitere Informationen. - Um die Terminart mit dem Standort zu verbinden, gehen Sie zum
 >klicken Sie auf Allgemeine Einstellungen > Standorte und wählen Sie den Standort aus. Gehen Sie zum Dropdownmenü der Terminart und wählen Sie die Gruppe, die Sie mit diesem Standort verbinden möchten. Speichern
>klicken Sie auf Allgemeine Einstellungen > Standorte und wählen Sie den Standort aus. Gehen Sie zum Dropdownmenü der Terminart und wählen Sie die Gruppe, die Sie mit diesem Standort verbinden möchten. Speichern
