Animana unterstützt unterschiedliche Methoden, mit Ihren Kunden zu kommunizieren. In diesem Artikel wird erklärt, wie Sie eine Brief- oder E-Mail-Vorlage zu Animana hinzufügen können.
Bevor Sie beginnen
Sie benötigen die korrekten Berechtigungen, um auf die „Content Designer“-Funktion zuzugreifen.
Schritt-für-Schritt Anleitung
- Gehen Sie zu
 > Allgemeine Einstellungen > Vorlagen-Editor.
> Allgemeine Einstellungen > Vorlagen-Editor.
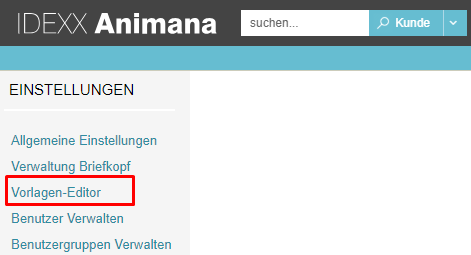
- Scrollen Sie nach unten und klicken Sie auf das Plussymbol, um eine neue Briefvorlage hinzuzufügen.
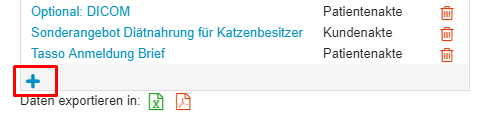 Dies ist der Box-TitelHinweis: Eine E-Mail fügen Sie ebenfalls im Tab Letter (Brief) hinzu.
Dies ist der Box-TitelHinweis: Eine E-Mail fügen Sie ebenfalls im Tab Letter (Brief) hinzu.
- Geben Sie der Vorlage einen Namen.

- Wählen Sie eine „Kategorie“ und einen „Inhalt“.
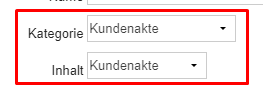 Dies ist der Box-TitelBitte beachten Sie, dass Kategorie und Inhalt korrekt eingerichtet werden müssen. Anderenfalls wird die Vorlage nicht auf der Seite erscheinen, auf der sie erscheinen soll. Um mehr über die korrekte Einstellung zu erfahren, klicken Sie hier.
Dies ist der Box-TitelBitte beachten Sie, dass Kategorie und Inhalt korrekt eingerichtet werden müssen. Anderenfalls wird die Vorlage nicht auf der Seite erscheinen, auf der sie erscheinen soll. Um mehr über die korrekte Einstellung zu erfahren, klicken Sie hier.
- Wählen Sie, ob die Adresse des Kunden gedruckt werden soll oder nicht. Diese Adresse wird im oberen Bereich des Briefs erscheinen. Wenn die Vorlage, die Sie erstellen, ein Brief ist, empfehlen wir ja auszuwählen; wenn Sie eine E-Mail erstellen, wählen Sie nein.

- Wählen Sie, ob die Kopf- und Fußzeile gedruckt werden soll oder nicht. Wenn Sie einen Brief erstellen, empfehlen wir ja auszuwählen; wenn Sie eine E-Mail erstellen, wählen Sie nein.

- Geben Sie einen Betreff ein. Bei der Erstellung eines Briefs ist ein Betreff nicht erforderlich. Aber wenn Sie eine E-Mail erstellen, empfehlen wir immer einen Betreff anzugeben.

Wie Sie sehen, können die automatisch ausgefüllten Felder auch im Betreff einer E-Mail verwendet werden.
- Geben Sie im Textbereich Ihre Inhalte ein:
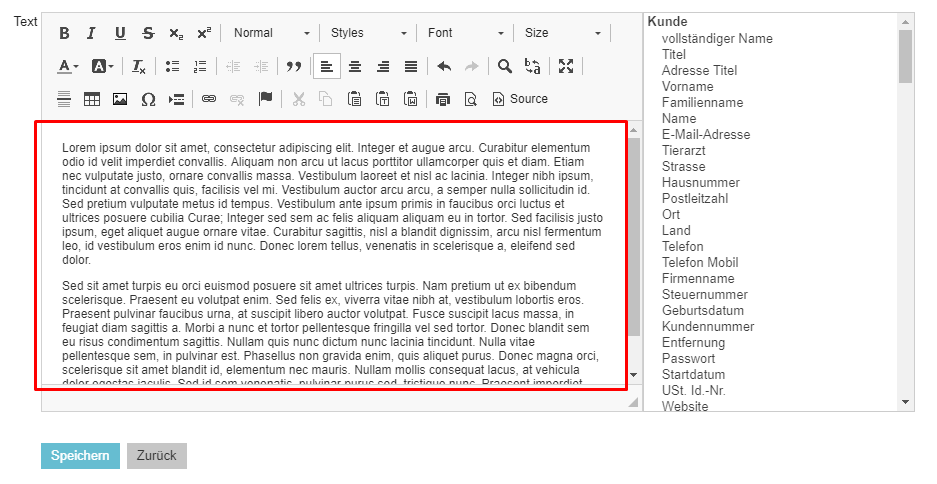
- Sobald die Vorlage fertiggestellt ist, klicken Sie auf Speichern.
Mehr hierüber
Kategorie und Inhalt einrichten
Die Felder „Kategorie“ und „Inhalt“ geben vor, auf welcher Seite die Vorlage in Animana verwendet werden kann:
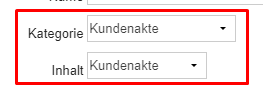
Falls Ihre Vorlage nicht am richtigen Ort in Animana erscheinen sollte, haben Sie wahrscheinlich bei der Einrichtung der Vorlage die falsche Kategorie ausgewählt. Unten befindet sich eine Übersicht, die erklärt, wie eine Kategorie mit einem Kontext kombiniert werden kann und in der die Vorlagen als Resultat der richtigen Kombination verwendet werden können:
| Category | Context | Will only be shown when |
|---|---|---|
| Client File | Client File | adding this letter/email to a client file. |
| Patient File | Patient File | adding this letter/email to a patient file. |
| Debtors letter | Debtors | the letter/email send option will be selected in the Debtors page. |
| Appointment email | Appointment | the letter/email send option will be selected in the diary list view. Or when the letter/email send option will be selected behind an appointment in the patient file. |
| Print Letter | Loose Letter | printing a letter via Worklist > Print Letter. |
Ihre Vorlage überprüfen
Sie können im Editor eine Vorschau Ihrer Arbeit öffnen, indem Sie auf das Vorschau-Symbol klicken:
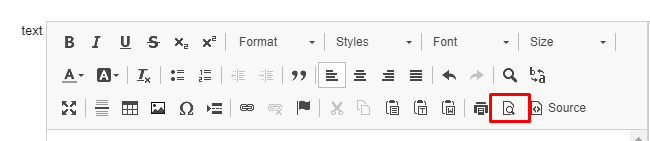
Bitte beachten Sie, dass diese Vorschau die Inhalte im HTML-Format anzeigen wird, das heißt, dass die Ränder der Seite durch die Breite Ihres Browsers/Fensters vorgegeben werden. Dies gibt Ihnen eine hervorragende Übersicht für E-Mails, aber für wirkliche Briefe empfehlen wir, dies in einer echten Kunden-/Patientendatei zu testen, um zu sehen, wie das Endresultat aussehen wird.
