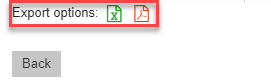The VAT overview provides a summary of your revenue within a specific period and the associated VAT. Based on your account settings, this overview is generated based on invoice date (invoice based VAT system) or payment date (cash based VAT system). You can use the VAT overview to file your VAT returns. This article explains how to create a new VAT overview and how to close a VAT period.
Before you start
Step-by-step instructions
Once you have closed the VAT period it is final and you cannot edit the invoices in the closed period anymore. You can only add and edit the payments of these invoices.
- Go to
 > Financial > VAT Overview.
> Financial > VAT Overview. - At the bottom of the list, click the button New VAT Period.
This is box titleDon’t worry, clicking this button will simply generate an overview, nothing is finalized yet. - Select whether you are filing your VAT return monthly, quarterly, or annually by clicking the respective radio button.
- On the right-hand side, select the period (month or quarter) and the year using the drop-down menus.
This is box titleNote: All invoices up to the end of this period will be included in this VAT period. - Click Show. Please wait until the “job progress” notification disappears and do not close the screen.
- You will now see the VAT overview of the selected period. The orange notification at the top will remind you that this is a temporary overview and has not been finalized yet.
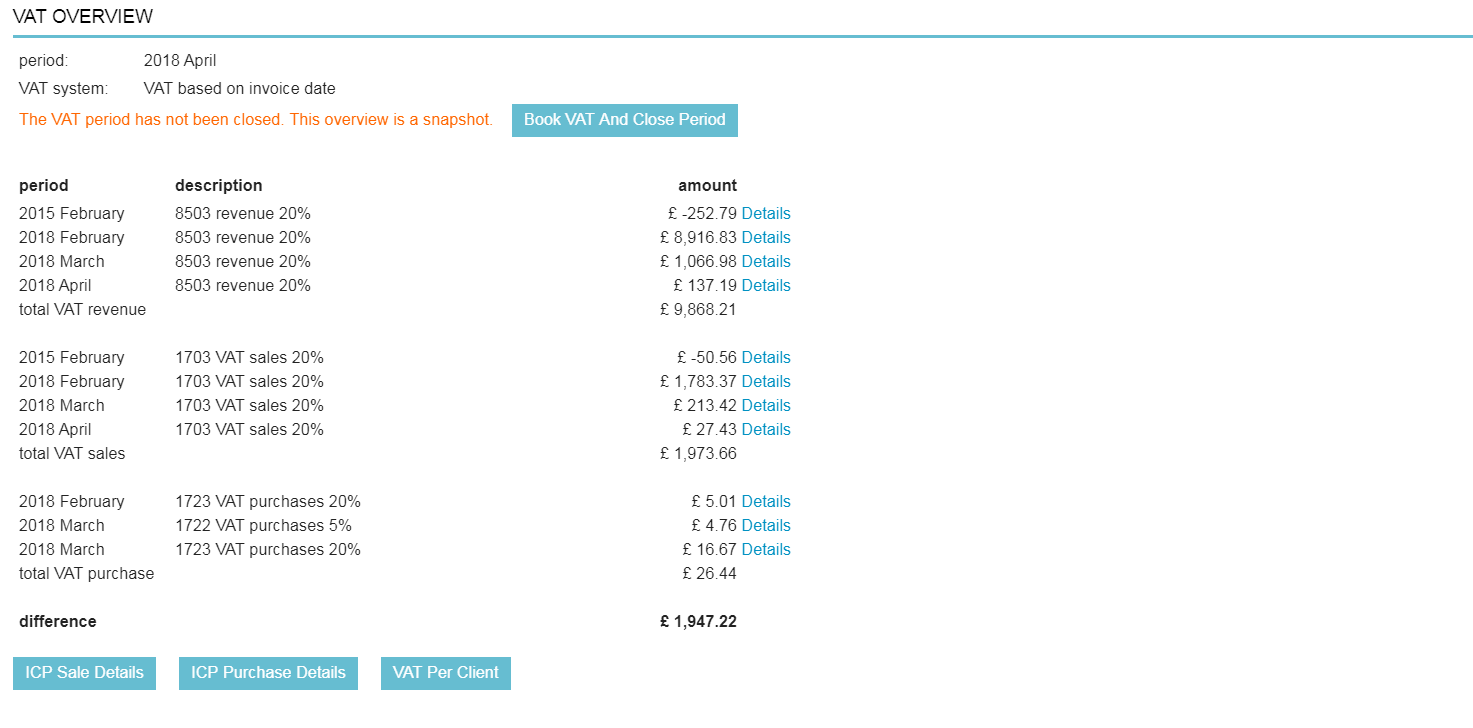 This is box titleNote: if the VAT period that you want to close is still current (for example you want to close March but it is still the 31st of March) you can see the overview but do not close it yet as the month is not over yet.
This is box titleNote: if the VAT period that you want to close is still current (for example you want to close March but it is still the 31st of March) you can see the overview but do not close it yet as the month is not over yet. - Verify the overview by clicking on Details on the right side of each line to see all individual invoice lines that make up the total amount.
This is box titleNote: If you did not close the previous VAT period, everything of the previous period will be included in the current period. - The amount shown in bold, next to ‘difference’ is what you need to pay/receive.
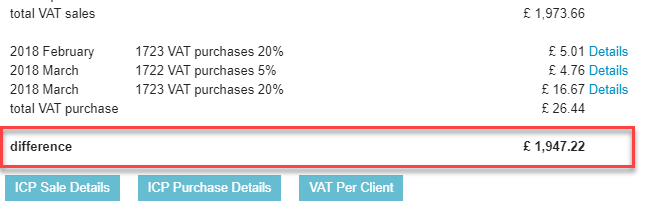
- Once you are agree, click Book VAT And Close Period at the top.
This is box titleClicking this button will finalize and close this VAT period.
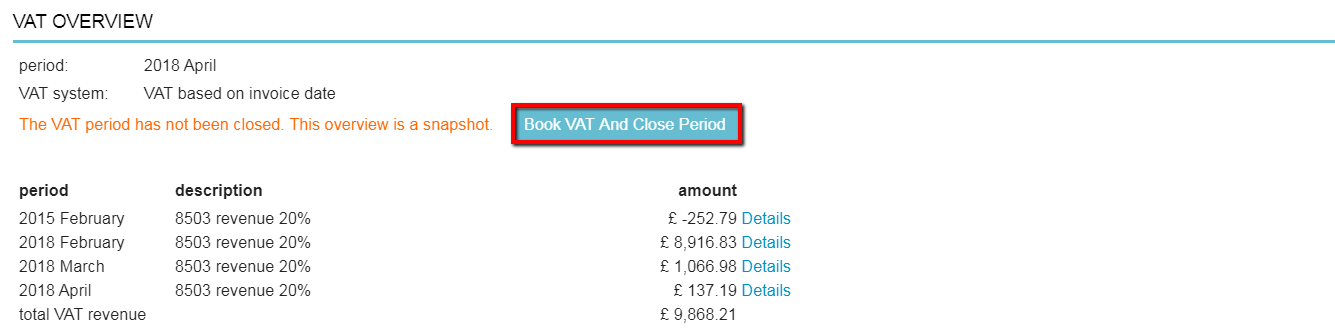
- Wait until the “job progress” notification disappears.
The VAT period is now closed.
More about this
How can I see where the figures in the VAT overview come from?
- Go to
 > Financial > VAT Overview.
> Financial > VAT Overview. - Click on the VAT period you want to see the details for.
- Once the VAT overview is open, click on Details next to the amount and ledger number.
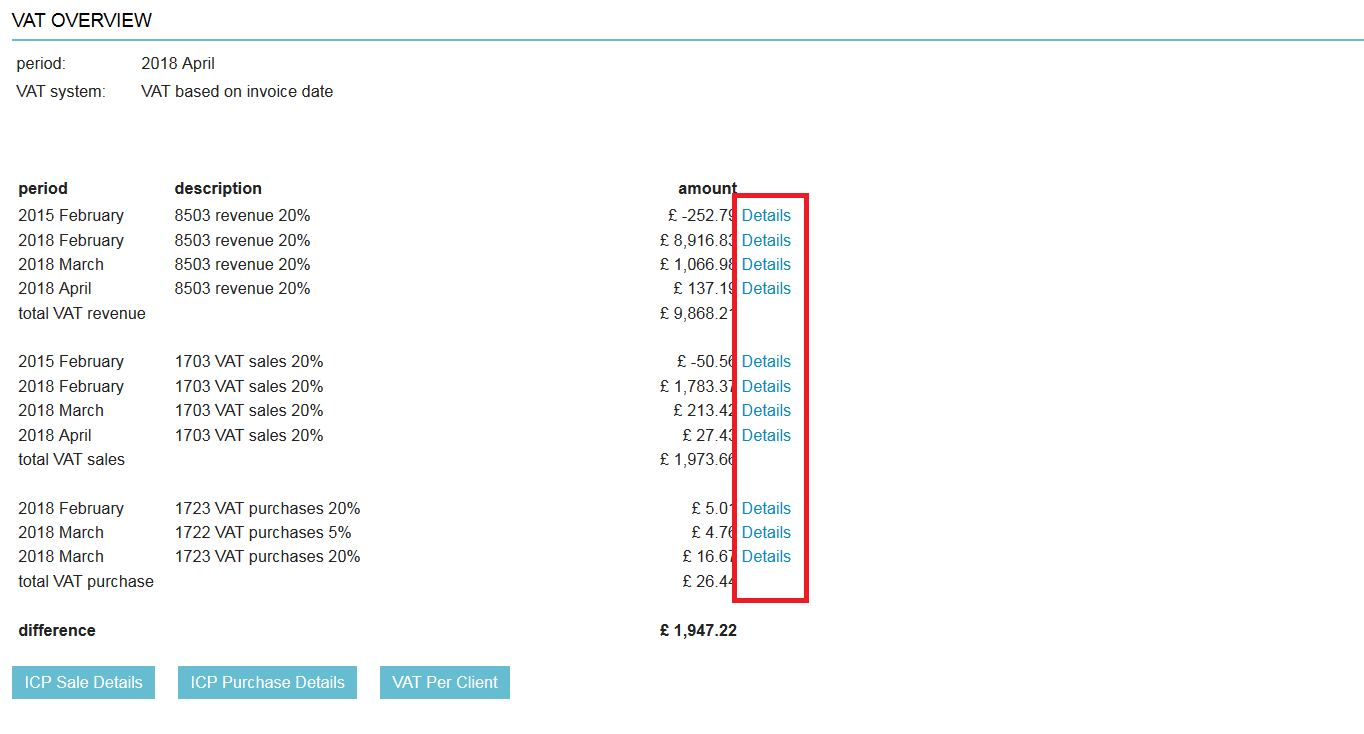
- You will see a breakdown of the invoice details belonging to that ledger. By clicking on the Details button again, you’ll be directed to the invoice involved.
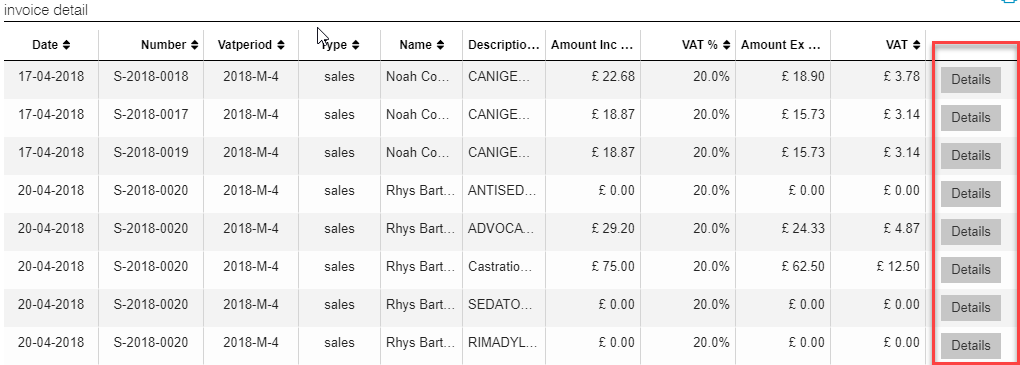
- If desired, you can export the results to Excel or PDF by clicking one of the export icons at the bottom of the table.
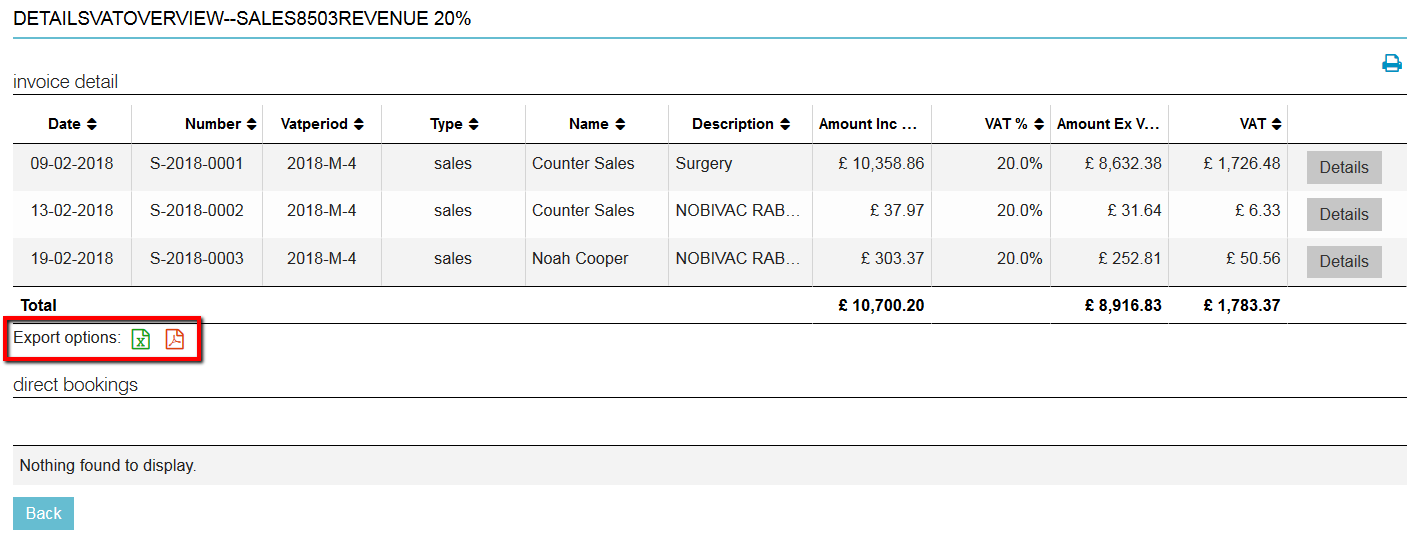
How can I view a created VAT overview?
Go to ![]() > Financial > VAT Overview. Here, you will see a list of created VAT overviews. The name is automatically generated based on the year and period of the overview. Click on the name to open the respective VAT overview.
> Financial > VAT Overview. Here, you will see a list of created VAT overviews. The name is automatically generated based on the year and period of the overview. Click on the name to open the respective VAT overview.
Can I reopen a VAT period that was closed by mistake?
If the VAT period was accidentally closed, you can contact our Customer Support Team. They will assist you in reopening the VAT period.
How can I see foreign sales figures?
- Go to
 > Financial > VAT Overview.
> Financial > VAT Overview. - Click on the VAT period you want to see the foreign sales figures for.
- Once the VAT overview is open, click on ICP Sale Details at the bottom of the page.

- Click on the Back at the bottom of the page to return to the VAT overview.
How can I see foreign purchase figures?
- Go to
 > Financial > VAT Overview.
> Financial > VAT Overview. - Click on the VAT period you want to see the foreign sales figures for.
- Once the VAT overview is open, click on ICP Purchase Details at the bottom of the page.

- Click on Back at the bottom of the page to return to the VAT overview.
How can I see the VAT per client?
- Go to
 > Financial > VAT Overview.
> Financial > VAT Overview. - Click on the VAT period you want to see the foreign sales figures for.
- Once the VAT overview is open, click on VAT Per Client at the bottom of the page.

- Select an option in the drop-down menu.
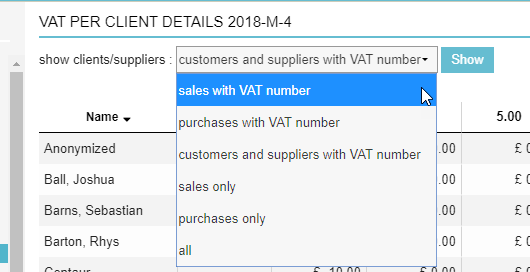 The available options are:
The available options are:
- Sales with VAT number: an overview of all sales to clients with a VAT number.
- Purchases with VAT number: an overview of all purchases from suppliers with a VAT number.
- Customers and suppliers with VAT number: an overview of all sales and purchases from clients/suppliers with a VAT number.
- Sales only: an overview of all sales.
- Purchases only: an overview of all purchases.
- All: an overview of all sales and purchases from all clients/suppliers.
- Click on Show.

- Click on Back, at the bottom of the page, to return to the VAT overview.
All VAT Per Client reports, can be exported to Excel and PDF, by clicking on the icons at the bottom of every report.