The Tasks functionality allows you to create a ‘to-do’ list within the system. You can manage your own task list, as well as assign tasks to other users.
Step-by-step instructions
You can create tasks for yourself, or link a task to a client or patient and assign the task to yourself or a colleague.
How do I create a personal task?
- On the right-hand side of your start page you will see a column with a list of tasks. ‘Personal tasks’ are tasks assigned specifically to you. ‘General tasks’ are tasks which are assigned to another user, or have not been assigned to a user (they do not have an owner).
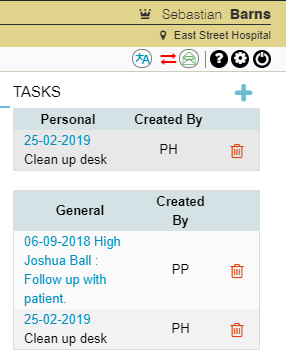
- Click
 to add a new task.
to add a new task. - You will be taken to the task form where you can enter the details:
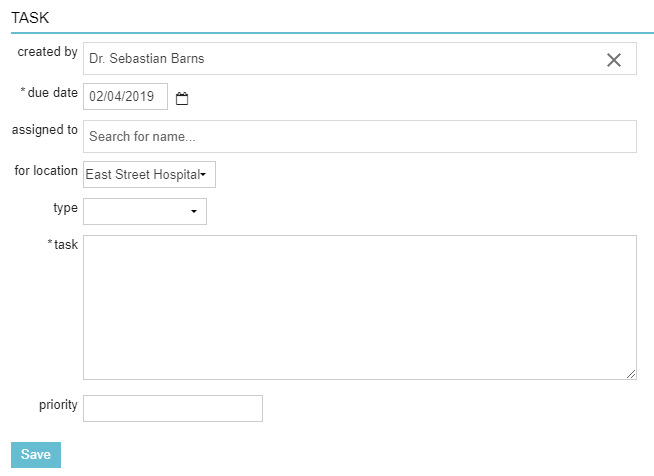
- By default, it will show that the task is created by you. If needed you can remove the current creator by clicking on the X, which enables you to search and add another user.
The creator of a task will be shown in the task overview (the user code is displayed). - Select a due date for the task. Dates can be selected via
 or by entering the date manually (dd-mm-yyyy).
or by entering the date manually (dd-mm-yyyy). - Assign a user to this task by entering their name. You are creating a personal task, so search for your own name. As soon as you enter one character, Animana will show you a dropdown with matches for you to pick from. When you select yourself, the task will be added to your personal task list (if you do not add a name, it becomes a general task – visible to all).
- Add the location for where this task should be completed. You may select a location based on the locations that have been set up in your Animana account or you are able to select “unassigned”. When selecting “unassigned”, the task will become available to every location that has been set up in your Animana account.This is box titleWhen you create a task from the worklist, by default the location will be selected where you are currently logged into. If you create a task from the client or patient file, the location from the client will be shown by default.
- Select the type of task from the dropdown menu. Task types range from a simple call, appointment or meeting to more specific tasks such as dental treatment or surgery.
-
You should enter a description or instructions for your task in the “task” field. This is a required field. Note that the text entered here will be shown in the task list overview.
- You may enter a custom task priority. The priority will be shown in the task overview and can be sorted alphabetically. This is a text field so you may choose to use for example: ‘High’, ‘Medium’, ‘Low’ – or use a simple numeric priority system (e.g.1-5,) to enable easy sorting and priority identification later.
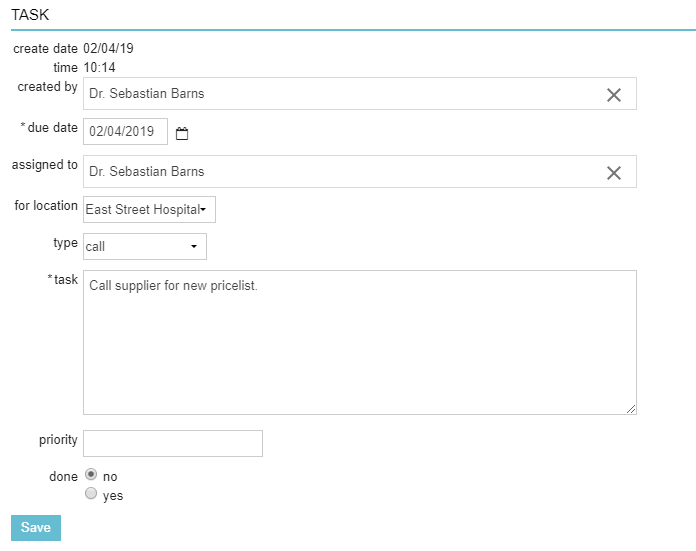
- Click Save.
You will automatically be taken to the task menu with an overview of all general and personal tasks. You will find the personal task added to the list.
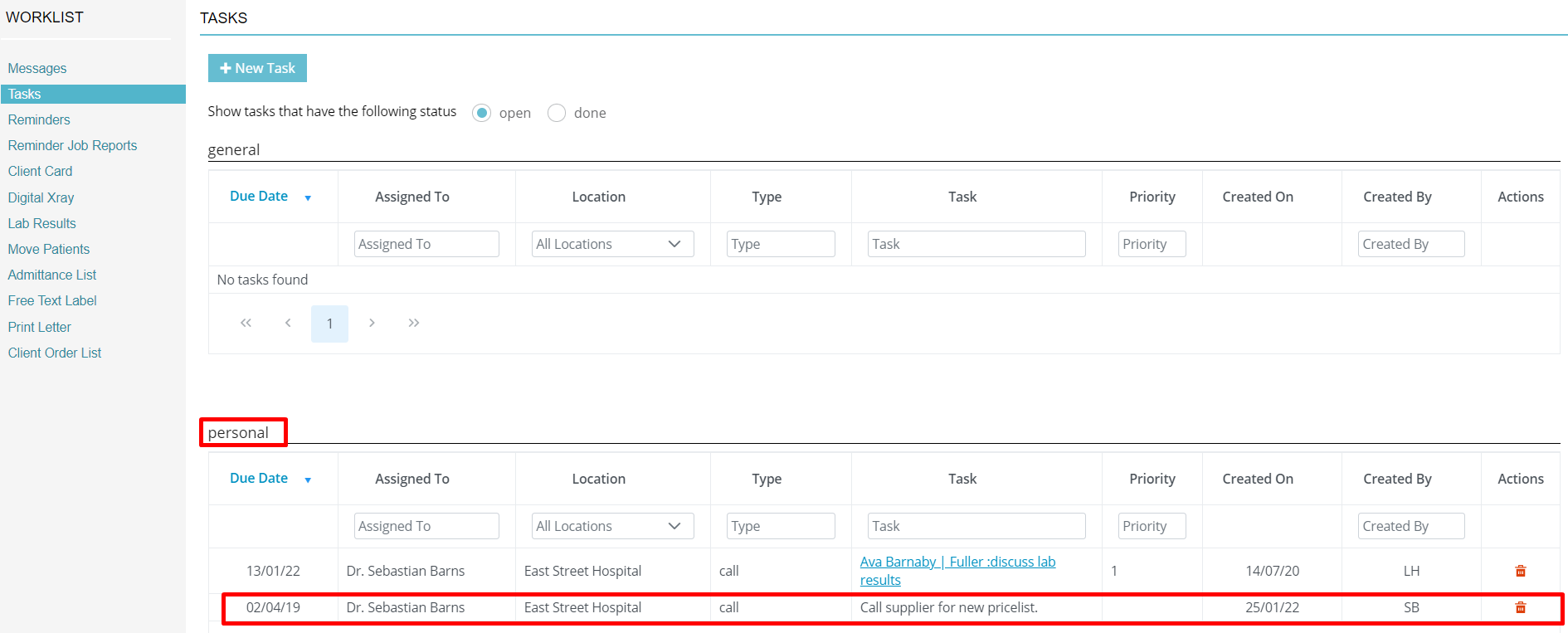
When you return to the Animana Start Page you will find the task added there as well.
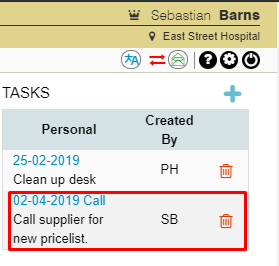
How do I create a task on a client or patient file?
- Open the client or patient file.
- Click the Task button at the top.
- By default, the client and patient which you are adding the task for will be added to the task.
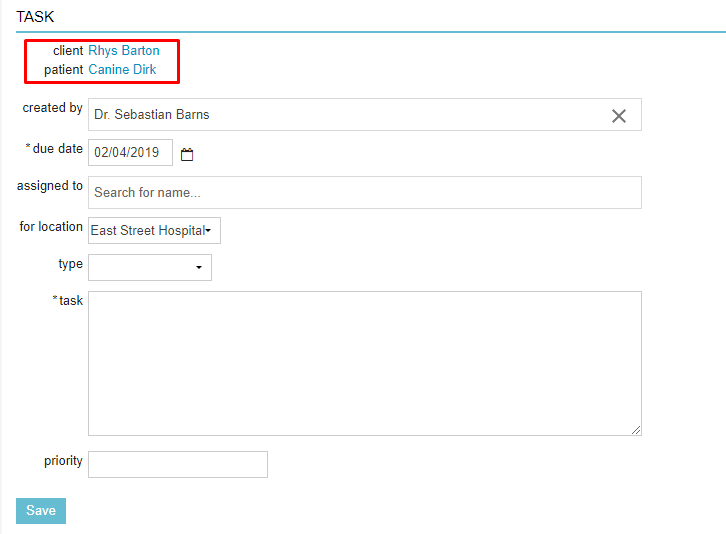
- By default, it will say that the task is created by you. If needed you can remove the current creator by clicking on the X behind your name. You can then search and add a new user. The creator of a task will be shown in the task overview and client/patient file (the user code is displayed).
- Select a due date for the task. This is the date that will display in the client or patient file in chronological order. A date in the future will display at the top of the file. Dates can be selected via
 or by entering the date manually (dd-mm-yyyy).
or by entering the date manually (dd-mm-yyyy). - Assign a user to this task by entering their name. As soon as you enter one character, Animana will show you a dropdown with matches for you to pick from.
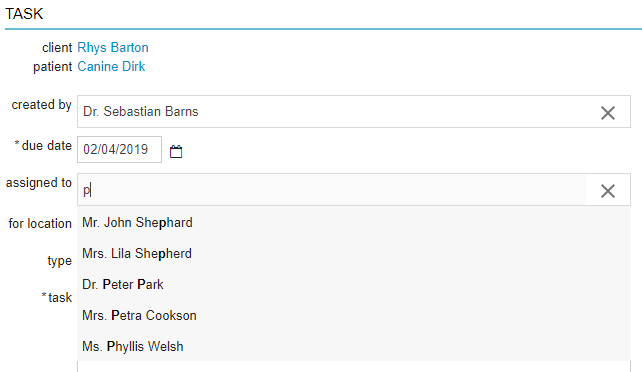
When you assign a colleague the task will be displayed their personal task list and your General task list. When you do not assign a user to the task, the task will be displayed in the General task list of every user.
- Add the location for where this task should be completed. You may select a location based on the locations that have been set up in your Animana account or you are able to select “unassigned”. When selecting “unassigned”, the task will become available to every location that has been set up in your Animana account.This is box titleWhen you create a task from the worklist, by default the location will be selected where you are currently logged into. If you create a task from the client or patient file, the location from the client will be shown by default.
- Select the type of task from the dropdown menu. Task types range from a simple call, appointment or meeting to more specific tasks such as dental treatment or surgery.
-
You should enter a description or instructions for your task in the “task” field. This is a required field. Note that the text entered here will be shown in the task list overview and client/patient file.
- You may enter a custom task priority. The priority will be shown in the task overview and can be sorted alphabetically. This is a text field so you can choose to use for example: ‘High’, ‘Medium’, ‘Low’ – or use a simple numeric priority system (e.g.1-5,) to enable easy sorting and priority identification later.
- Click Save.
- You will return to the client/patient file and your task will have been added to the file.

More about this
How can I view all tasks?
Only the administrator can view all tasks assigned to personal users or general through Worklist > tasks.
Any user can view their own personal tasks and the general tasks (tasks that do not have a user assigned to it) in two ways:
- On the Animana Start Page. You will find tasks listed on the right-hand side of the page. Personal tasks at the top, general tasks below.
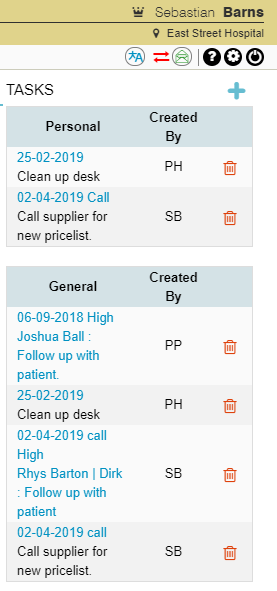
In the “created by” column, you will see who created the task.
- In your task worklist. You can enter this overview via
 > Tasks.
> Tasks.
General tasks are listed at the top, personal tasks below.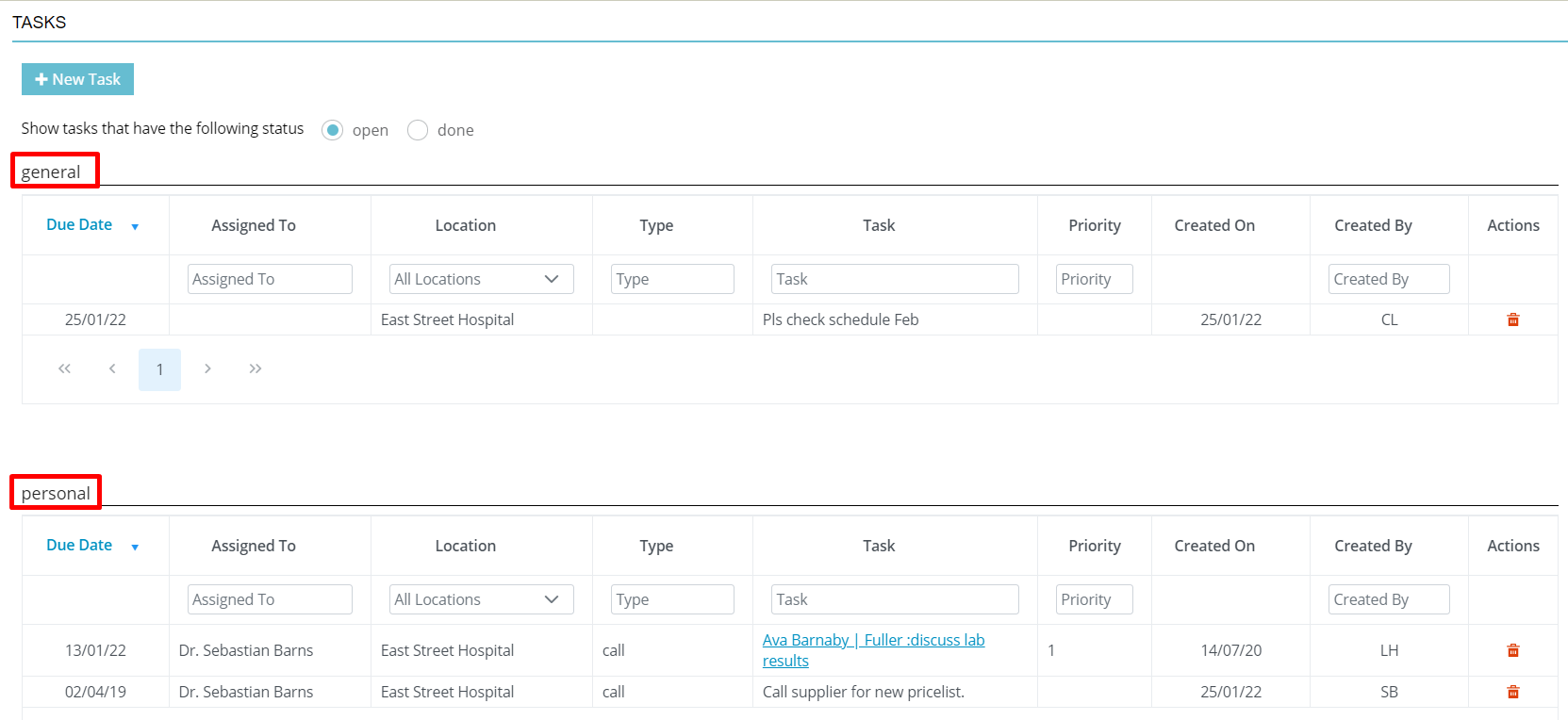
On this page, you can also add a new task by clicking New Task at the top.
By default the task overview screen shows only open tasks: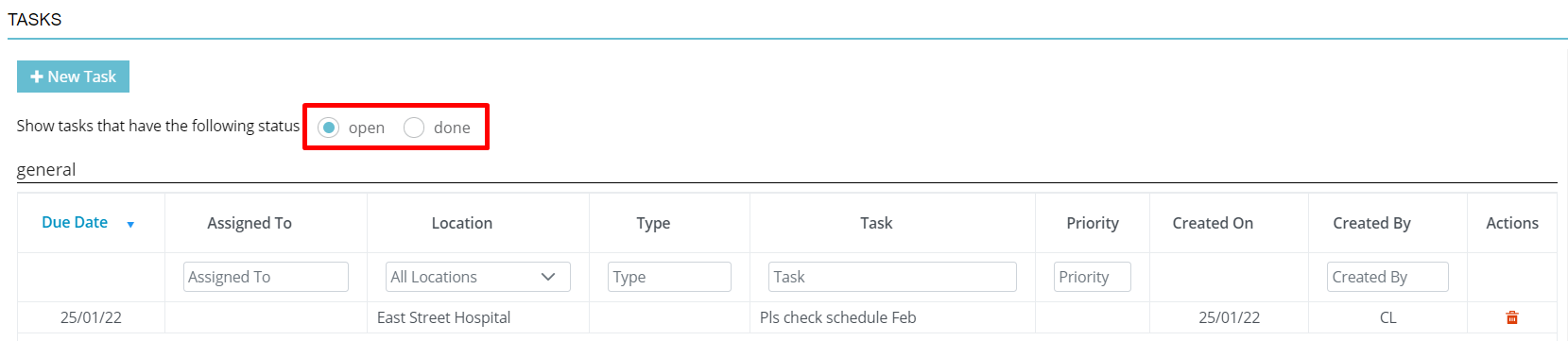
To view completed tasks use the toggle buttons at the top of the overview (select “done”).
How do I see a task related to a specific location?
- Go to
 > Tasks.
> Tasks. - Use the “Location” filter to filter the tasks:
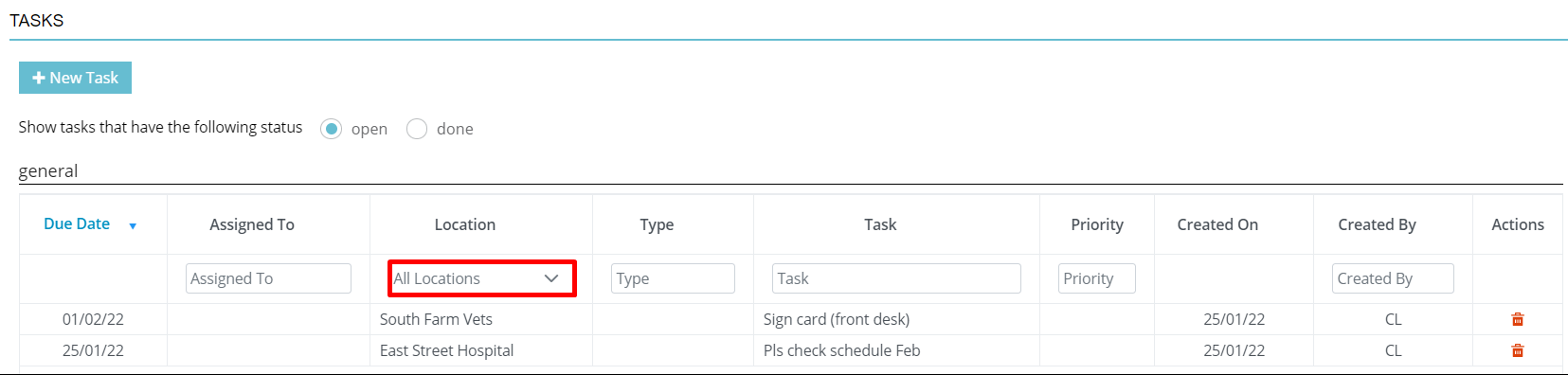
How do I edit a task?
When opening the created task, you will see a date and time stamp: ‘Created date’ and ‘time’. This is the date the task was first created then saved. It is not possible to edit these fields: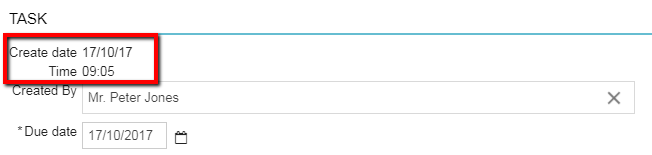
Editing from the Animana Start Page
Clicking on the date, task type or task priority will open the task details, here you can edit task information, and at the bottom, you can select if the task has been completed (“done”).
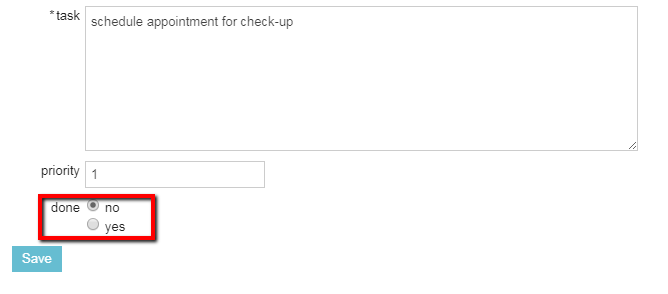
Clicking on the client/patient name will automatically bring you to that client/patient file. Click on the task to open the task details and edit them.
Editing from the task worklist
Go to ![]() > Tasks to view the task list. To edit a task, either click on the task number (first column), or the task date, task type, or task priority.
> Tasks to view the task list. To edit a task, either click on the task number (first column), or the task date, task type, or task priority.
Clicking on the client/patient name will automatically bring you to that client/patient file. Click on the task to open the task details and edit them.
Editing from the client/patient file
Go to the client/patient file. Click on a task to open it.  You can now edit the information of the task.
You can now edit the information of the task.
