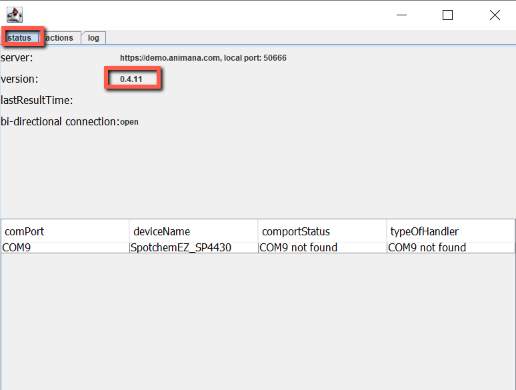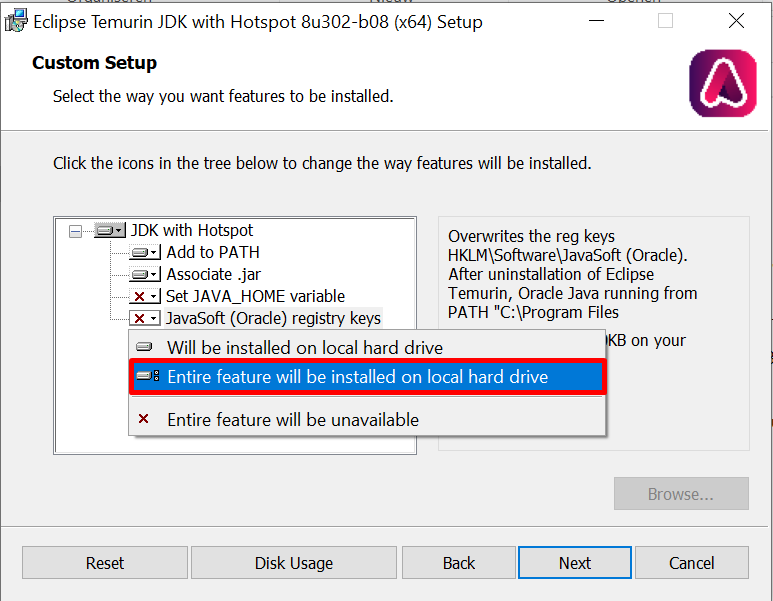For the Webagent, Animana uses the open-source and free-of-charge OpenJDK. This article will explain how to install this version of Java through Adoptium, which by default will install the appropriate OpenJDK for your Operating System; Windows or MacOSX.
Before you start
This is box title
- If you are using Oracle’s version of Java or OpenJDK, please make sure to uninstall that version first! More instructions can be found here.
- For this installation, a 64-bit architecture is required.
- If you are uncertain about how to install this software, please get in touch with your IT administrator before proceeding!
Step-by-step instructions
- Go to https://adoptium.net/.
- The next steps are operating system specific. Proceed with the steps that are relevant to your situation.
This is box title
Adoptium will show the operating system you are currently using.
More about this
How do I know which Webagent version I use?
If you are using the Webagent, please verify you are using a version newer than 0.4.7. You can find the version number by clicking the Status tab in your active Webagent.