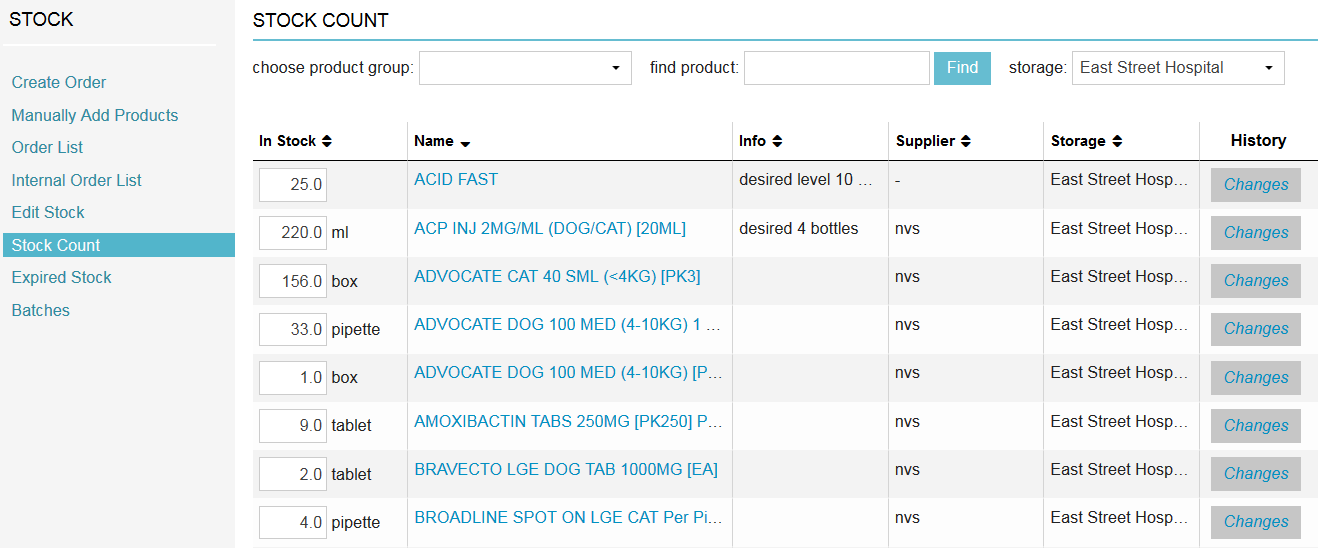It is important to know what products you have in stock. Not just so you know what to order, but also because you (and your accountant) need to know the total value of your stock (e.g. to close the book year), and the value in case of accidents. A stock count is typically performed at the end of a book year. This article explains how you can do your stock count in Animana.
Warning: changes made to your stock during this process cannot be undone.
Before you start
In order to work with stock, all changes to stock must be registered in Animana (i.e. each user must register every sale, return, usage, spillage and expired product in Animana). That means that all the product settings should be correct and all subproducts need to be correctly linked to main products. When doing stock management, you are as strong as your weakest link (i.e. staff member).
Step-by-step instructions
- Go to
 > Stock > Stock Count.
> Stock > Stock Count. - You will see a list of your products and their current stock numbers in your current location.
You can filter the list at the top by selecting a product group or location and you can search for a specific product.This is box titleNote: only products which have stock settings are visible here. If you don’t track stock in Animana this page is empty.
- The current number of products in stock will be shown in the first column.
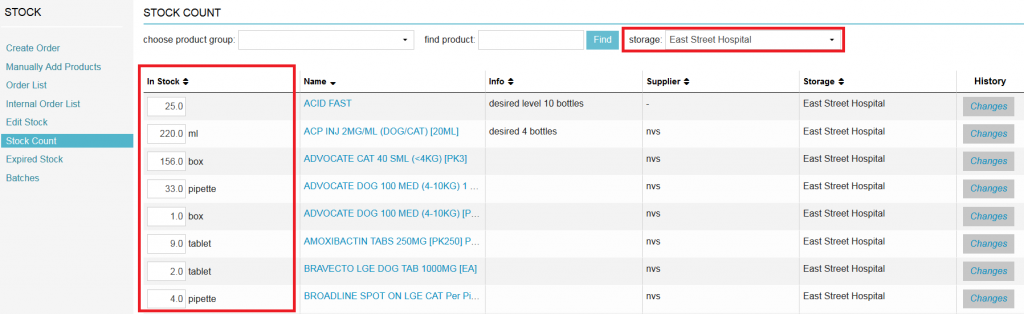
- Should the number of a product in stock be incorrect, you can edit the number by clicking in the field and entering the correct number. Important: When you make changes to the stock numbers, do not forget to scroll down and click Save.
This is box titleWarning: Changes made to your stock during this process cannot be undone.
In case of stock management with batch and/or expiration dates, you should never do a manual stock count. This unlinks the quantity from the batch and/or expiration dates causing them to not automatically get cleared off the system when depleted.
- When you have made all the adjustments that were needed, you can export the list by clicking on one of the export options at the bottom.
More about this
Can I view stock mutations in the Stock Count screen?
Yes, by clicking the button Changes next to a product, you will open the stock history pop-up that will tell you when the change to the stock level of this product took place, what kind of change it was (sales, return, order) and whether the product was incoming or outgoing. The rolling total at the bottom right should match the number in the “in stock” field in your Stock Count table.