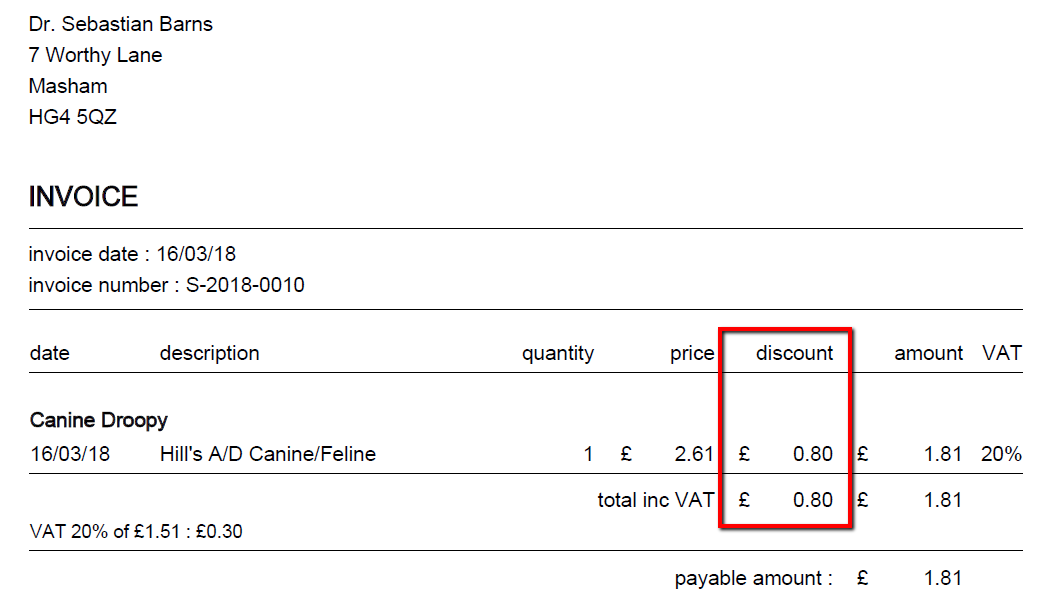Often practices want to offer their staff members a discount for treatments and/or products in the practice. Wouldn’t it be easy if discounts were automatically applied to staff members? Good news, that’s possible in Animana! This article will explain how to set up staff discounts.
Before you start
You need permission to access the product section in Animana if you want to create staff discounts. Permissions can be adjusted in ![]() > General Settings > Role Management.
> General Settings > Role Management.
Step-by-step instructions
Setting up staff discounts requires changing a few settings, they’re grouped here to make it easier to follow. Please make sure to follow the steps in this order.
A. Create a price group
A price group is a pricing agreement which allows you to invoice different prices for selected clients which are associated with the group, in this example; your staff. If needed, you can read more about price groups here.
- Go to
 > Products > Overview Price Groups.
> Products > Overview Price Groups. - Click
 to add a new price group for your staff.
to add a new price group for your staff. 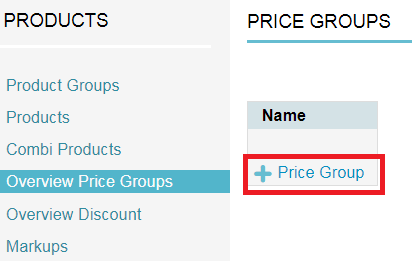
- Name the price group.
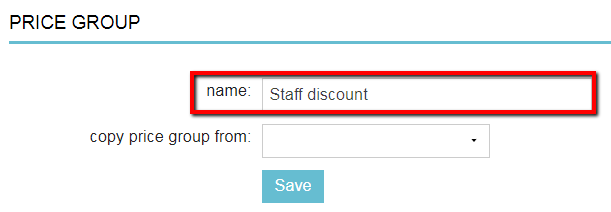
- Click Save. It will be confirmed:
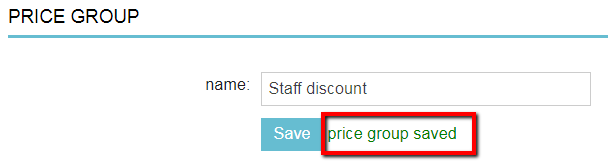
B. Create a markup
Markups are used to calculate the selling price of a product or a group of products. In this example, we will create a discount markup. You can read more about markups here.
- Go to
 > Products > Markups.
> Products > Markups. - Click
 to add a new markup for your staff.
to add a new markup for your staff.
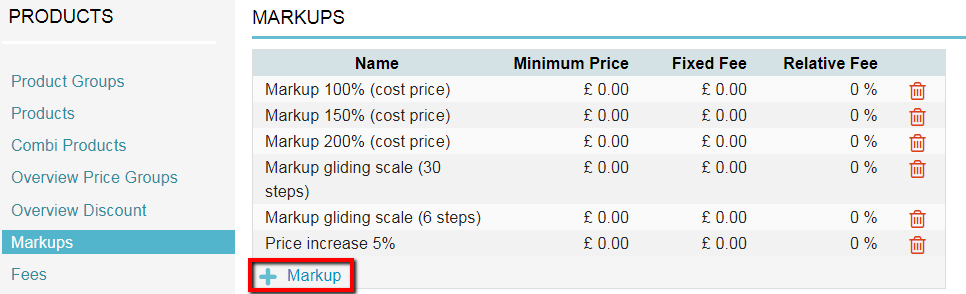
- Name the markup.

- In this example, we will be allowing staff to buy products at the cost price (rather than the usual “sales price”), so we select cost price in the field “base”.
- Check the box “treat as discount”.
- Scroll down and enter “1” as the factor in the first line.
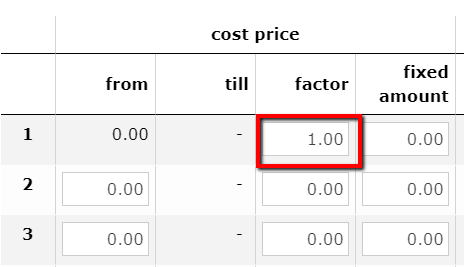
When this markup will be applied to products, the products will be sold for the cost price + VAT.
- Click Save.
Additional example: 10% discount
Should you want to allow your staff a fixed discount – e.g. 10% off the normal sales price, you would define the markup as follows:
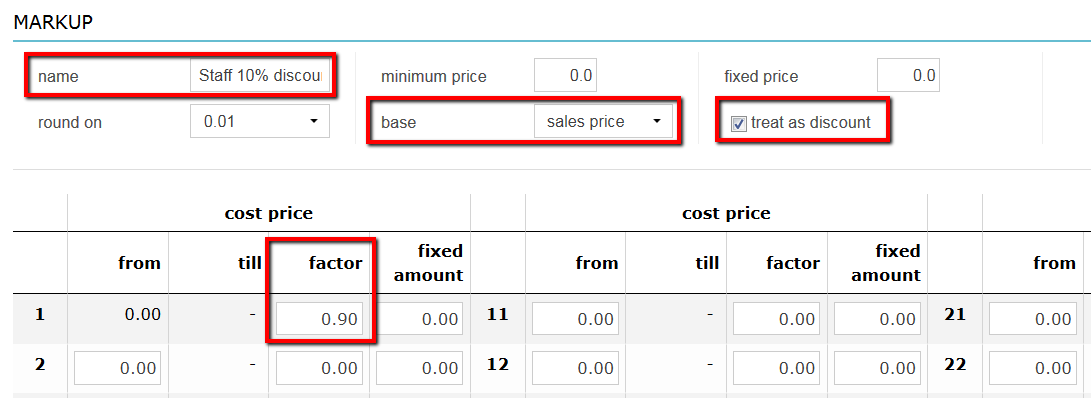
C. Allocating price group and markup to product groups
Now that we have created a price group and a markup, we now need to link products and/or product groups to them, so that they will receive the discount.
- Go to
 > Products > Product Groups and click on the name of the product group that will receive the staff discount. In this example, we want to apply staff discount to the product group “Food”.
> Products > Product Groups and click on the name of the product group that will receive the staff discount. In this example, we want to apply staff discount to the product group “Food”. - Click on the tab Price Groups.
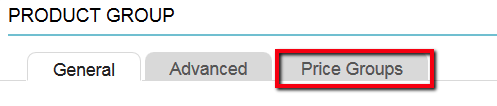
- Click
 to allocate an existing price group to this product group.
to allocate an existing price group to this product group.
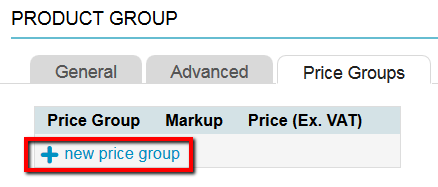
- Select the price group and markup from the respective drop-down menus that you created in the previous steps.
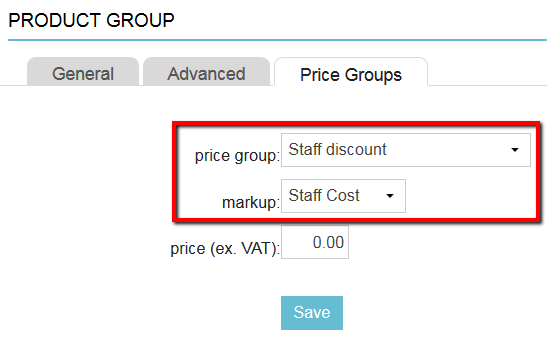
You can leave the field “price (ex VAT)” as is. - Click Save. It will look like this:
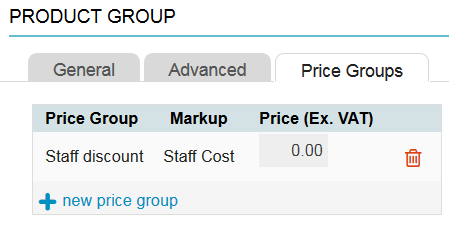
Note: it is also possible to add individual products to a price group and markup:
- Open the product details (
 > Products > Products and click on a product to open it).
> Products > Products and click on a product to open it). - Click on the tab Price Groups.
- Click
 to allocate an existing price group to this product. Select the price group and markup from the respective drop-down menus that you created earlier.
to allocate an existing price group to this product. Select the price group and markup from the respective drop-down menus that you created earlier. - Click Save.
D. Link price group to clients
We have now defined that all the food products will be sold at a discount to clients belonging to the price group “staff discount”. However, as we have just created this price group in step A, no clients belong to this price group yet. So that is the last step to complete.
- Go to a client file of a contact that you wish to receive the staff discount.
- Go to the tab Client Data and click the sub-tab Discount/Subscription.
- Choose “Staff discount” from the drop-down menu in the price group section.
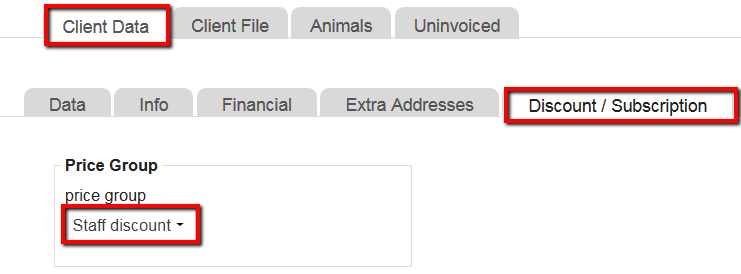
- Scroll down and click Save.
- Press F5 to implement the changes.
In this example, we created a product group called “Food”, with 13 products in it. These 13 individual food products will be sold for a regular price (that you have set in the past) to regular clients. However, when one of the food products is added to a client that is marked as part of the price group “staff discount” the product will be sold for the cost price + VAT as defined in the markup “Staff cost”. The discount will be specified on the invoice.