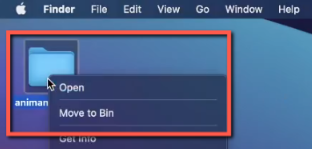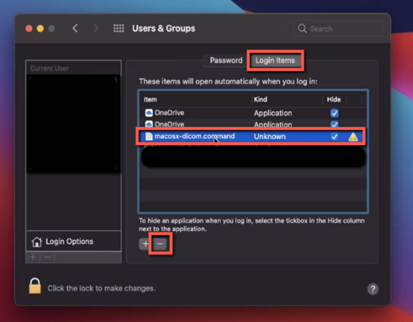Animana uses an application to automatically upload DICOM images as soon as these images have been made available in a specified folder. This ‘DICOM uploader’ is a program that looks for digital X-rays (DICOM files) in a specific location and uploads them to your Animana account so they can be linked to patients. If you are experiencing problems with the uploader, you may be asked by the Animana support team to uninstall it – these instructions will take you through this removal process.
Before you start
This is box title
Please note that you need to have administrator rights on your computer to get this working. If you don’t have these rights, please get in touch with your IT administrator.
Step-by-step instructions
More about this
How do I tell if the DICOM Uploader is running, and what version it is?
These instructions are currently for Windows devices only.
- Click the
 icon at the bottom right of the screen to check the hidden icons on the computer.
icon at the bottom right of the screen to check the hidden icons on the computer. - Look for the
 icon , if it is there, the DICOM Uploader is installed and currently running. Continue with the step below to identify the version.
icon , if it is there, the DICOM Uploader is installed and currently running. Continue with the step below to identify the version. - Left-click the icon to open the application.
- On the menu choose “Help“, then “About dicom” to see the version number.
This is box title
IMPORTANT: If you’re running version 5.4.2 or below, this version contains critical security vulnerabilities (Log4J) – please follow the instructions above to uninstall the old version, and reinstall the latest version.