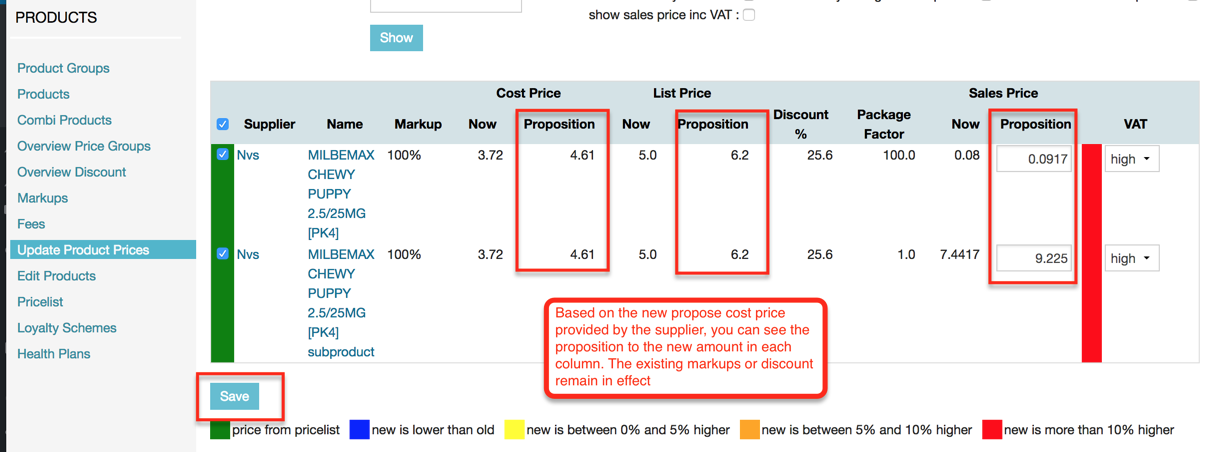Whether you have received a new price list from your supplier or just want to make a periodical price adjustment, you can easily change your prices in IDEXX Animana.
Overview
Basically, the steps to take are as follows:
- Step 1: When you receive a price list from your supplier, first check if it is available in IDEXX Animana. You might only want to increase your prices to simply equal the change of the cost price from the supplier. i.e. Increase you sales prices based on the new Supplier cost prices.
- Step 2: Think about how you want to update your prices. Would you like to use percentages or absolute (incremental) amounts to update your current prices?
- Step 3: Create a markup.
- Step 4: Apply the markup to your current prices.
No worries, we will explain each step to you.
Step 1. Check if the price list from my supplier is available in IDEXX Animana.
Go to Extra > Products > Update Product Prices. On the right you see a field called use price list. If you click on the dropdown arrow behind it, it will show you which suppliers have made their price lists available to IDEXX Animana. This is important because you want to update your current sales prices based on the cost prices you are paying the supplier for your products. i.e. if your supplier has increased their cost prices, you will want to reflect those changes in the products themselves. Most product sales prices base their markup calculation on the cost price > therefore you want to increase your selling price to maintain the margin between what you are paying for the product.
In the UK, Animana has built in and updated supplier price lists for Henry Schein, NVS and Centaur
Step 2. Decide how much and how do I want to update my prices?
Of course, this is totally up to you. We cannot advise what is best for your practice, but we can explain the available options.
The first choice is deciding whether you want to update your prices by applying a certain percentage to your current prices or if you prefer to apply an absolute (incremental) amount. You might only want to increase your prices to simply equal the change of the cost price from the supplier.
Once you have decided this, you can choose if you want to apply this percentage/amount to the entire price range or if you would like to divide the price range into different smaller price ranges.
For instance, you could say;
- I want to raise my prices currently within the £0 – £5 range by 75%,
- prices between £5 – £10 by 60%,
- prices between £10 – £15 by 50%,
- and increase all the other prices (everything above £15) by 45%.
- If you are only updating your prices based on new supplier cost prices then you do not need to make a new markup for the sake of increasing your product prices. Jump to step 5. below if this is what you want to do.
You have up to 30 price ranges available in IDEXX Animana.
Why should I use a markup and how do I create one?
In a sense, a margin rule or markup is a formula that you can apply to your prices. By using a margin rule, you save a lot of hours on a calculator. You do not have to use the margin rules. If you prefer, you can still adjust prices one by one manually. However, if the functionality is there, why not use this solution we developed for you? If you are still unsure, we will guide you through the entire process. You can make as many margin rules as you like, you can edit and delete them and you can apply them to different products and/or product groups.
Step 3. How do I create a new markup?
Go to … (Extra) > Products > Markups. Click on ![]() at the bottom of the list to create a new markup. Give the markup a name, and fill in the other fields using the explanation below.
at the bottom of the list to create a new markup. Give the markup a name, and fill in the other fields using the explanation below.
| Minimum price (excluding VAT)
|
If you set a minimum price, all products with this margin will be at least this price. For example, if the minimum price is set to £1, and a product sales price is only £0.90, the margin will automatically increase the product sales price to £1. |
| Fixed surcharge | Use the field in the table below to set fixed surcharges. |
| Round on
|
If you want, you can round up amounts and set here by what value you want them rounded (0.01, 0.05, 0.20, 0.50, or 1.00) |
| Base |
Here you determine if your markup will apply to the sales price, the list price or to the cost price of your product(s). |
Defining a markup
As said, the markup is a kind of formula. We will explain the various possibilities using some examples.
Example 1: how to increase all your sales prices by a fixed amount, e.g. £5
- Create and name your markup. Set the minimum price and round on fields to your personal preference. Set base to sales price.
- In the first row of the table, leave the field factor empty (as you will not be applying a factor). Instead, enter ‘5’ in the fixed surcharge
- Scroll down and click Save.
Example 2: how to increase all your sales prices by a fixed percentage, e.g. 5%
- Create and name your markup. Set the fields minimum price and round on to your personal preference. Set base to sales price.
- Calculate the factor. Increasing by 5% means multiplying the original price with 1.05. Thus, the factor for this example is 1.05.
- In the first row of the table, enter 1.05 in the field factor.
- Scroll down and click Save.
Example 3: determine your sales prices by applying a mark-up on your cost prices
As an example, let’s imagine you want to mark up your prices as follows:
| Cost prices | Mark up |
| £0 – £5 | 75% |
| £5 – £10 | 60% |
| £10 – £15 | 50% |
| > £15 | 45% |
- Create and name your markup. Set the fields minimum price and round on to your personal preference. Set base to cost price.
- Calculate the factors. (75% = 1.75; 60% = 1.60 etc)
- Fill in the price ranges by entering the amounts in the first column (from). Fill in the end of the first price range in the second row of the first column (in the field from). By doing that, you will see that the first price range is automatically set from £0 – £5. On the third row, you enter the end of the second price range (which is 10), etc
- Fill in the factors of each price range in the third column (factor). For the first price range (£0 – £5) the factor is 1.75. Fill in 1.75 in the field factor of the first row. Etc.
- If you have entered the information correctly, the fourth row does not have an end of the price range (it’s endless). It should have the factor 1.45 entered to complete this example.
- Scroll down and click Save.
Step 4. Updating your prices using a markup.
Go to Extra > Products > Update Product Prices. You can choose a product group on the left and filter products that way or you can use the search field on the right to search for products.
| Use price list | Select a price list (if you want to. This at least ensures the cost price on your product will reflect any changes by the supplier) |
| Markup |
Select the markup you want to apply. |
| Overrule rule of product / group | Select this option if the price increase applied here should be used instead of the general settings for the product or product group. |
| Show only matches | If you are using a list from the ‘use price list’ dropdown and you select this box, the results will only show matches between your product database and the price list of the supplier (based on supplier code). |
| Show only changed sales prices | If you are using both a list from the ‘use price list’ dropdown and a markup and you select this box, the results will only show the products that have a different sales price. |
| Show blocked auto updates | This will show the products that are blocked for automatic price updates. |
| Show sales price inc vat | Selecting this option determines whether the counter sale column includes (or excludes VAT). |
Once you click Show, you will see the products in a table with a lot of information!
The first column is used to select which products to apply the price update to; single products can be selected by checking the appropriate row, or all products can be selected by clicking the check-box in the header-row. Products displayed in a green box are recognized as being on the selected price list (based on their supplier code).
The markup column indicates the current markup which is being used for determining the selling price of the product.
The first cost price column (Now) indicates the current purchasing (cost) price. In the second cost price column (Proposition), you may see a different price if the price list of the supplier has a different price (if they have updated their prices).
The difference between cost price and list price is as follows: the list price is the price you will find in the catalogue of a supplier. The cost price is the price you have agreed upon with a supplier, which could be lower if you are getting a discount from your supplier. The cost price can therefore differ from the list price.
The discount column shows you if and what discount you are receiving from your supplier. It is not imported from the price list you may have selected. This information comes from the product in your product database. Go to Extra > Products > Products to edit if necessary.
The package factor column shows the number of sales units which make up one cost price unit. For example, a product may be bought from the supplier in a pack of 20, but the sales unit may only be 1 – making the factor 20.
The first sales price column (Now) indicates the current selling price for one unit. The second column (Proposition) shows the suggested sales price based on your filters: price list, discount, margin, factor and vat.
The seventh column uses colour coding to highlight the difference between the current and the proposed sales prices:
- Blue: proposed new sales price is lower than the current sales price.
- Yellow: proposed new sales price is 0-5% higher than the current sales price.
- Orange: proposed new sales price is 5-10% higher than the current sales price.
- Red: proposed new sales price is more than 10% higher than the current sales price.
If you see red or blue that might be a reason to double check if you want the change to be made.
Note: again, we strongly recommend saving your original pricing in Excel before actually updating your prices; once prices are modified, they are final and the old prices cannot be reverted to!
Click Save at the bottom of the page to implement all changes.
Step 5. Updating your prices to match the supplier cost price changes
If your supplier has increased their cost prices, you will want to reflect those changes in the products themselves. Most product sales prices base their markup calculation on the cost price > therefore you want to increase your selling price to maintain the margin between what you are paying for the product.
In the UK, Animana has built in and updated supplier price lists for Henry Schein, NVS and Centaur
Go to Extra > Products > Update Product Prices. You can choose a product group on the left and filter products that way or you can use the search field on the right to search for products.
Select the supplier of the products you want to update.
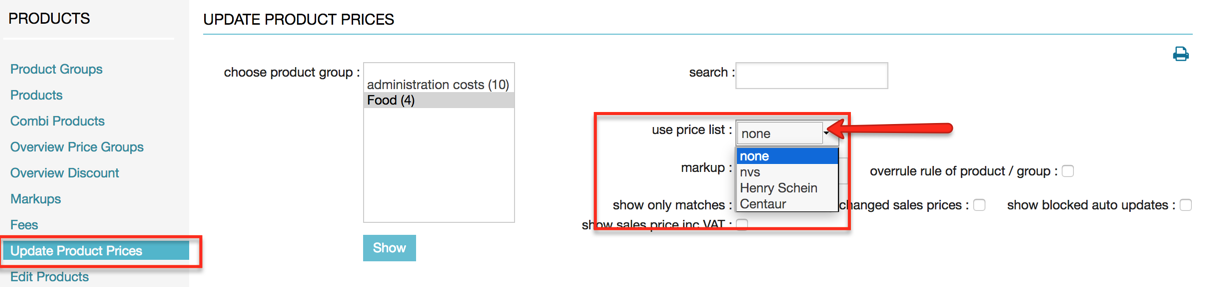
Choose the product group you want to update, or choose all product groups by holding down the ‘shift’ key and selecting multiple groups and click on ‘Show’
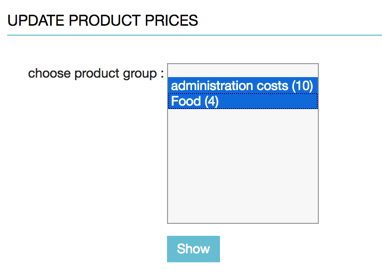
Once you click on ‘show’ Animana will compare existing prices to the prices on the supplier price list.
If you are happy with the proposed changes, you can click on the ‘save’ button. Clicking on Save will save the proposition cost, list and sales prices.