Settings Overview
If enabled, the settings for the IDEXX VetLab Station Integration can be found in: ![]() > General Settings > IDEXX.
> General Settings > IDEXX.
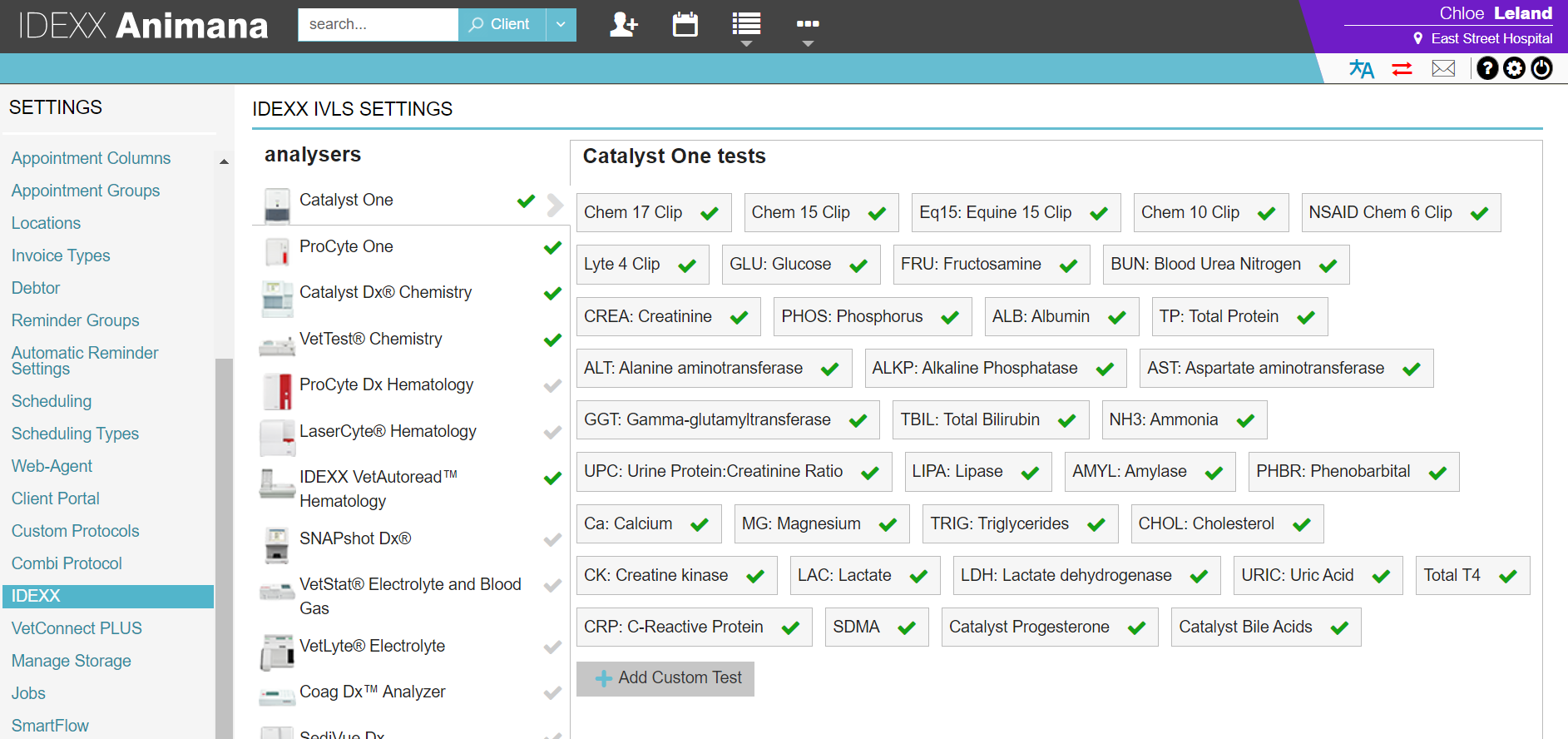
This knowledge base article covers:
- Define which analysers are active
- Define which tests (or panels) are active
- Change the order which analysers are shown
- Change the order which tests are shown
- Add or change a custom analyser
- Add or change a custom test (or panels)
Define which analysers are active
Via the IDEXX VetLab Station Integration settings page, you may enable or disable analysers. For most practices, this will be a quick one-off step, upon initial configuration.
On the settings page ( ![]() > General Settings > IDEXX), active analysers are shown by a green tick (
> General Settings > IDEXX), active analysers are shown by a green tick (![]() ), inactive analysers will have a grey tick (
), inactive analysers will have a grey tick (![]() ). Below, we see that the Catalyst One and ProCyte One analysers are both enabled, and the Catalyst DX Chemistry is disabled.
). Below, we see that the Catalyst One and ProCyte One analysers are both enabled, and the Catalyst DX Chemistry is disabled.
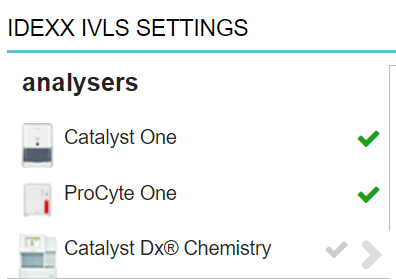
To change the state, simply click the tick!
Define which tests (or panels) are active
Via the IDEXX VetLab Station Integration settings page, you may enable or disable individual tests or panels. For most practices, this will be a quick one-off step, upon initial configuration.
On the settings page ( ![]() > General Settings > IDEXX), active test are shown by a green tick (
> General Settings > IDEXX), active test are shown by a green tick (![]() ), inactive tests will have a grey tick (
), inactive tests will have a grey tick (![]() ). Below, we see that the CHEM 17 Clip, Chem 15 Clip, Chem 10 Clip and NSAID Chem 6 Clip tests are all enabled, and the Eq15: Equine 15 Clip test is disabled.
). Below, we see that the CHEM 17 Clip, Chem 15 Clip, Chem 10 Clip and NSAID Chem 6 Clip tests are all enabled, and the Eq15: Equine 15 Clip test is disabled.

To change the state, simply click the tick!
Change the order of which analysers are shown
If you have multiple analysers, via the IDEXX VetLab Station Integration settings page, you can change the order in which they are shown. For most practices, this will be a quick one-off step, upon initial configuration.
On the settings page ( ![]() > General Settings > IDEXX), simply “click-and-drag” an analyser from where it currently is in the list, to where you would like to put it. You should see the list re-order are you move the analyser up or down the list.
> General Settings > IDEXX), simply “click-and-drag” an analyser from where it currently is in the list, to where you would like to put it. You should see the list re-order are you move the analyser up or down the list.
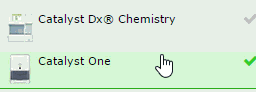
Change the order in which tests are shown
Via the IDEXX VetLab Station Integration settings page, you can change the order in which tests and panels are shown. For most practices, this will be a quick one-off step, upon initial configuration.
On the settings page ( ![]() > General Settings > IDEXX), first choose the analyser, then in the tests panel, simply “click-and-drag” a test to where you would like it to appear. You should see the page dynamically re-order as you move the test through the list.
> General Settings > IDEXX), first choose the analyser, then in the tests panel, simply “click-and-drag” a test to where you would like it to appear. You should see the page dynamically re-order as you move the test through the list.
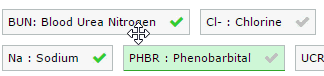
Add or change a custom analyser
The Animana system allows you to create custom analysers allowing you to personalise the system to the way your clinic works.
Tip: Don’t forget that you can also re-order the analyser list.
Adding a custom analyser
On the settings page ( ![]() > General Settings > IDEXX), at the bottom of the “analysers” column, click the Add custom Analyser button.
> General Settings > IDEXX), at the bottom of the “analysers” column, click the Add custom Analyser button.

A new analyser will appear at the bottom of the analyser list.
Edit the name of your custom analyser
To edit the name of a custom analyser, simply click on the edit (![]() ) icon, change the name, and click Apply.
) icon, change the name, and click Apply.
Click Save to apply your changes, or Cancel.
Delete a custom analyser
To delete a custom analyser, just click the delete (![]() ) icon.
) icon.
Click Save to apply your changes, or Cancel.
Add or change a custom test (or panel)
The Animana system allows you to create custom tests or panels, allowing you to personalise the system to the way your clinic works.
Tip: Don’t forget that you can also change the order which tests are shown.
Adding a custom test or panel
Custom tests or panels can be added to any analyser, including custom analysers. On the settings page ( ![]() > General Settings > IDEXX), click the analyser you wish the custom test to be associated with.
> General Settings > IDEXX), click the analyser you wish the custom test to be associated with.
On the left panel, click the Add Custom Test button under the list of available tests.

A new test will appear at after the last test.

Edit the name of your custom test
To edit the name of a custom analyser, simply click on the edit (![]() ) icon, change the name, and click Apply.
) icon, change the name, and click Apply.
Click Save to apply your changes, or Cancel.
Delete a custom test
To delete a custom test, just click the delete (![]() ) icon.
) icon.
Click Save to apply your changes, or Cancel.
