For tracking purposes, it is possible to run a report which shows the products sold per employee. This article will explain how to pull such a report.
Before you start
This is box title
- You need permission to access reports in Animana. Permissions can be adjusted in
 > General Settings > Role Management.
> General Settings > Role Management. - Be aware: when granting a person access to reports, they automatically also have insights in your practice financials.
- Be aware: Revenue shown in this report will be allocated to the person listed in the “by” field when adding a product to an invoice.
Step-by-step instructions
- Go to
 > Reports.
> Reports. - Scroll down and select Entries Employee.
- At the top, you can set the criteria for your report.
This is box titleAs an example, we would like to create a report to pull a report on employee Petra Cookson to show the products she sold this month. We adjusted the ‘period’ to month and the ‘filter’ to Petra Cookson as shown below.

Read about all the filter options below (or click here). - Click Show Result.
- The results will be listed in a table.
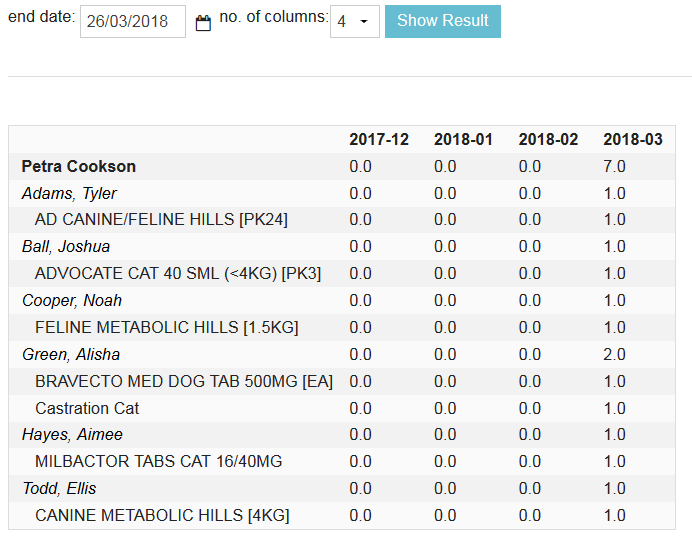
This is box title
Note: this report cannot be exported.
Alternatively, you could also use the menu ![]() > Reports > Veterinarian to create a similar report. That page does allow exports.
> Reports > Veterinarian to create a similar report. That page does allow exports.
More about this
Which filter options can I use in creating a report?

| Period | This field controls the columns of your report; select from Day, Week, Month, Year. |
| Show | This field determines what data (values) you want to show in your report. Select the desired information for the report. |
| Filter | You can filter this report by employee. If this field is blank, product sales from all employees are shown, otherwise, select one employee to filter the data. |
| Vat Included | By checking the vat included box your report will split all dimensions in the report based on the different VAT bands you have configured in Animana. |
| Invoice Date vs Invoice Detail Date | Choose if you want to filter on the date the invoice was created ('invoice date') or on the date the individual products were added to the invoice ('invoice detail date´). |
| End Date | The end date influences the date of the most recent piece of data you would like the report to include. For example setting an end date of the 1st May 2018 will exclude all data after the 1st May 2018. |
| No of columns | You can choose the number of columns in the report. Use this in conjunction with the period to control how far back your report will go. You may select from 1 to 52 columns (52 days, 52 weeks, 52 months, 52 quarters, or 52 years). |
