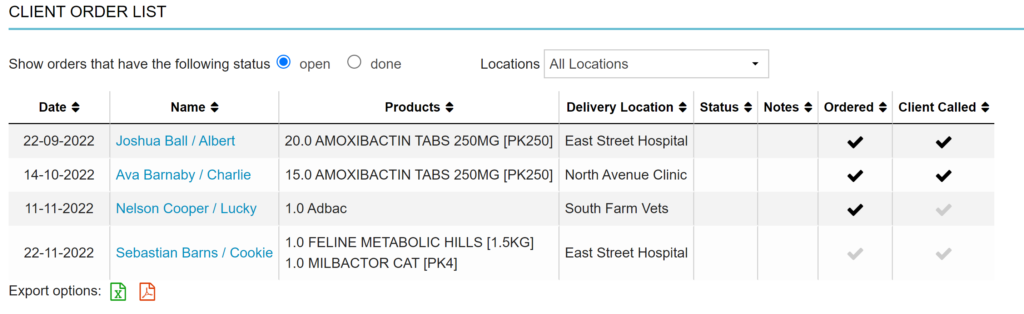It is possible to access a list of client orders that were created. This article explains where you can find the client orders that were created and how you can manage them.
Before you start
Step-by-step instructions
More about this
Explanation of available fields
| Field | Description |
|---|---|
| Date | The date the client order was created. |
| Name | The name of the client for whom the order was created. Click the name to view the order. |
| Products | The products the client has placed an order for. |
| Delivery Location | The delivery location that was selected when creating the client order. You can filter on delivery location above the table. |
| Notes | Shows any notes or comments associated with the order. |
| Ordered | When the order has been marked (black checkmark) that means the product has been marked as ordered. |
| Client Called | When the order has been marked (black checkmark) that means the client has been contacted in relation to this order. For example to tell them that a product has arrived and is ready for them to pick up. |
How do I edit an order in this list?
Click the name of the client in the client order list to open and edit the client order. Note that once the order has been processed, and the order marked as ” ordered”, your changes might not be processed.
How do I sort the columns?
You may sort the list of orders by clicking the title in the header row of the column.
How do I filter the columns?
At the top left of the screen you can filter the client order list on status “open” or “done” (completed) by selecting the radio button in front of the status you wish to see.
At the top right of the screen you can filter on the delivery location by opening the drop-down menu and selecting the location you want to see the client orders for.
How do I add a client order to this list?
You cannot add a client order to this list from here. You will need to place a client order from the patient file. See the related articles section for more information.
How do I mark a client order as placed?
- Click the name of the client in the client order list to open the client order.
- Tick the box for “ordered”.
- Click Save.
How do I mark a client order as done?
- Click the name of the client in the client order list to open the client order.
- Tick the box for “done”.
- Click Save.
This will remove the client order from the client order list. If necessary, you can find it again by filtering on status “done” at the top of the client order list.
How do I export the client order list?
You can export the client order list to Excel ![]() or PDF
or PDF ![]() by clicking on the icons at the bottom of the table.
by clicking on the icons at the bottom of the table.