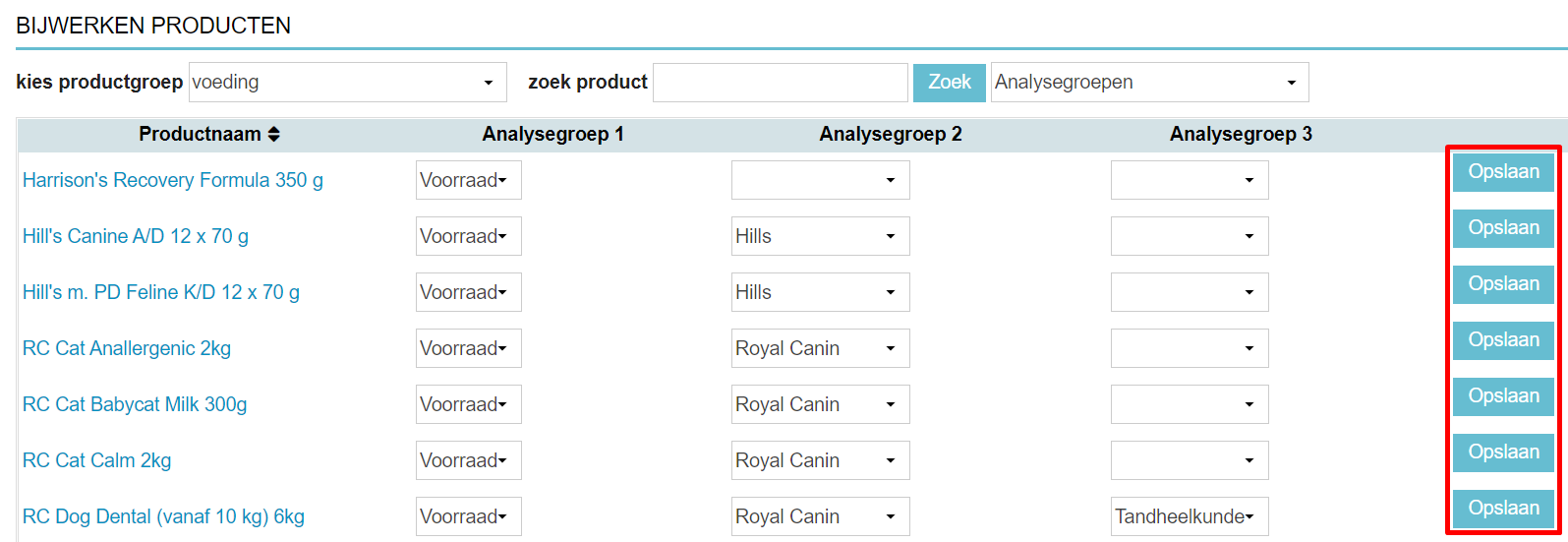Productgroepen in Animana maken het makkelijker om producten te vinden, bewerken en eenvoudig de prijs aan te passen. Tevens zijn zij ook een belangrijke onderverdeling in de rapportages in Animana. Vergelijkbaar aan productgroepen, kun je zogenaamde “analysegroepen” definiëren. Analysegroepen kunnen producten van verschillende productgroepen combineren. Het is als het ware een nieuwe manier om je bestaande productendatabase in te delen (en dus ook te analyseren). Je kunt naast je productgroepen 3 analysegroepen maken. Elke analysegroep kan meerdere producten bevatten (uit verschillende productgroepen). Dit artikel legt uit hoe je analysegroepen kunt maken en gebruiken.
Voordat je begint
- Om producten te kunnen bewerken heb je de juiste toegangsrechten nodig. Toegangsrechten kunnen door de beheerder worden aangepast in
 > Algemene Instellingen > Beheer Toegangsrollen.
> Algemene Instellingen > Beheer Toegangsrollen. - Denk goed na over welke informatie je graag in je rapportage ziet en gebruik dat om jouw analysegroepen in te delen.
Stappenplan
- Analysegroep 1: Met een splitsing tussen voorraadproducten en serviceproducten.
- Analysegroep 2: Met een splitsing op basis van de verschillende merken van producten (bijvoorbeeld voor voeding: Royal Canin, Hills, etcetera) zodat je de opbrengst op basis van merk kunt vergelijken.
- Analysegroep 3: Met een onderverdeling op basis van soort behandeling en/of specialismen van de praktijk (bijvoorbeeld tandheelkundige behandelingen, trimmen, vaccinaties, etcetera) zodat je de opbrengst kunt vergelijken op basis van behandeling/specialisme.
- Ga naar
 > Producten > Productgroepen.
> Producten > Productgroepen. - Klik bovenaan op Analysegroep 1 (of Analysegroep 2 of 3).

- Klik onderaan op
 om een nieuwe analysegroep toe te voegen.
om een nieuwe analysegroep toe te voegen.
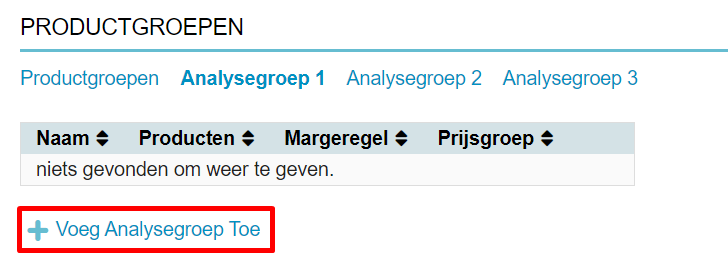
- Geef de analysegroep een naam.
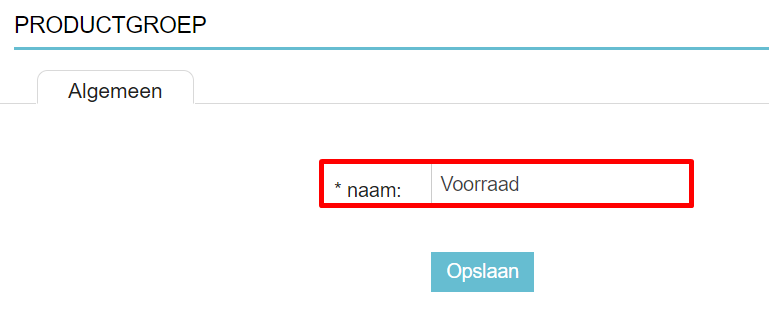
- Klik op Opslaan.
- Ons voorbeeld volgend, herhalen we stap 2 tot en met stap 5 om ook de groep “Service” toe te voegen aan Analysegroep 1. Analysegroep 1 uit ons voorbeeld ziet er dan zo uit:
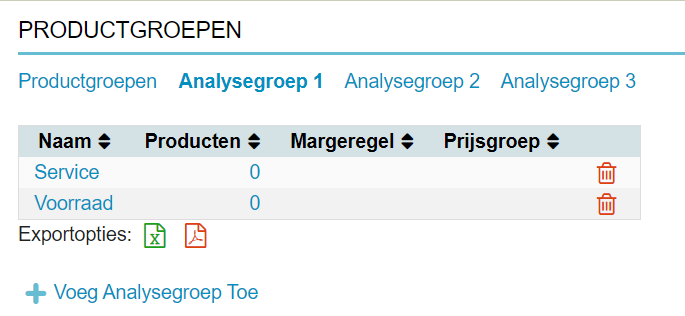
We hebben nu analysegroep 1 aangemaakt die we (zodra we daar producten aan hebben toegekend) bijvoorbeeld kunnen gebruiken om rapportages te maken die jouw verkoopcijfers onderverdelen op basis van “voorraad” versus “service”. Je kunt maar liefst 3 analysegroepen aanmaken. Om extra analysegroepen aan te maken klik je op Analysegroep 2 en Analysegroep 3 in stap 2 en herhaal je de bovenstaande stappen.
Lees hieronder verder hoe je een product aan een analysegroep kunt koppelen.
Meer hierover
Hoe koppel ik een los product aan een analysegroep?
Als de analysegroepen eenmaal zijn aangemaakt, kun je ze aan individuele producten koppelen.
- Ga hiervoor naar
 > Producten > Producten.
> Producten > Producten. - Zoek en klik op het product waar je de analysegroepen voor wilt instellen. Als voorbeeld nemen wij het product “RC Dog Dental”.
- Klik op het tabblad Etiket.
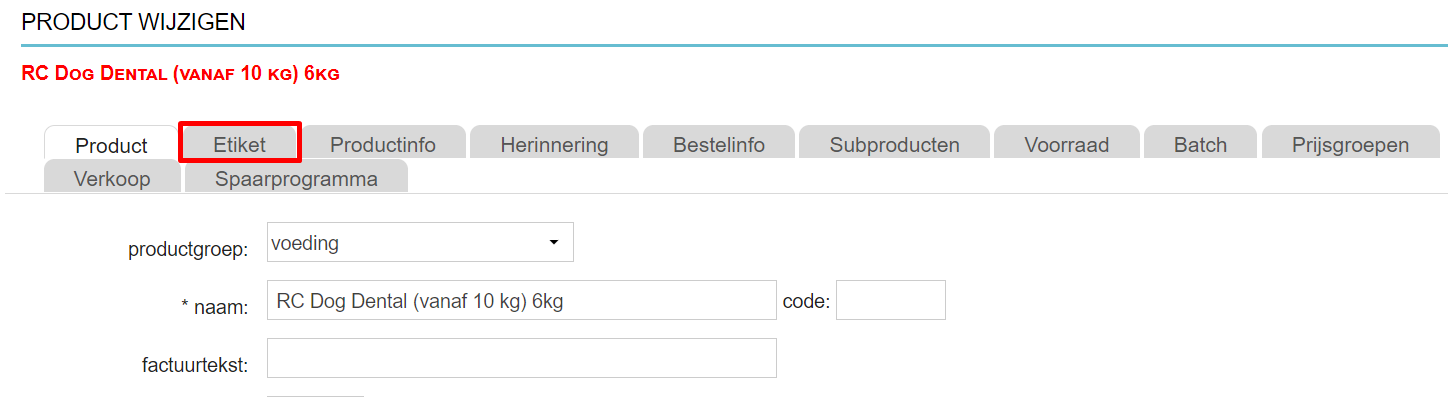 Merk op dat de productgroep voor dit product “Voeding” is.
Merk op dat de productgroep voor dit product “Voeding” is. - Vul de gewenste analysegroepen in door een keuze te maken in het betreffende dropdownmenu.
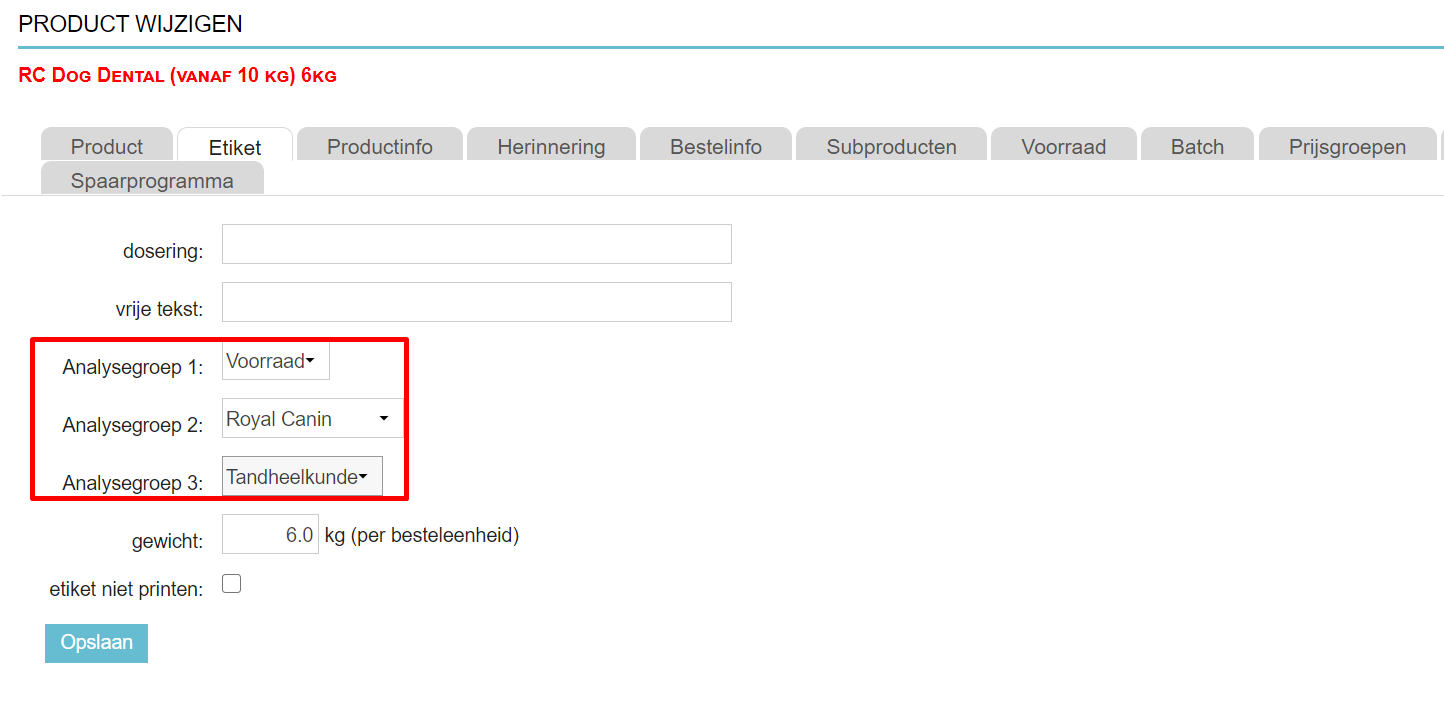 Dit is de box titel
Dit is de box titelOpmerking: je hoeft niet alledrie de analysegroepen in te vullen. Als een analysegroep niet van toepassing is, laat je deze gewoon leeg door geen van de opties te selecteren.
- Klik op Opslaan.
Het product “RC Dog Dental (vanaf 10 kg) 6kg” heeft dus nu de volgende groepen toegekend gekregen waarop je kunt rapporteren:
- productgroep = “voeding”
- analysegroep 1 = “voorraad”
- analysegroep 2 = “Royal Canin”
- analysegroep 3 = “Tandheelkunde”
Hoe koppel ik meerdere producten aan een analysegroep?
Je kunt ook snel de analysegroepen bewerken voor meerdere producten tegelijk.
- Ga naar
 > Producten > Bijwerken Producten.
> Producten > Bijwerken Producten. - Selecteer rechtsbovenaan “Analysegroepen”.
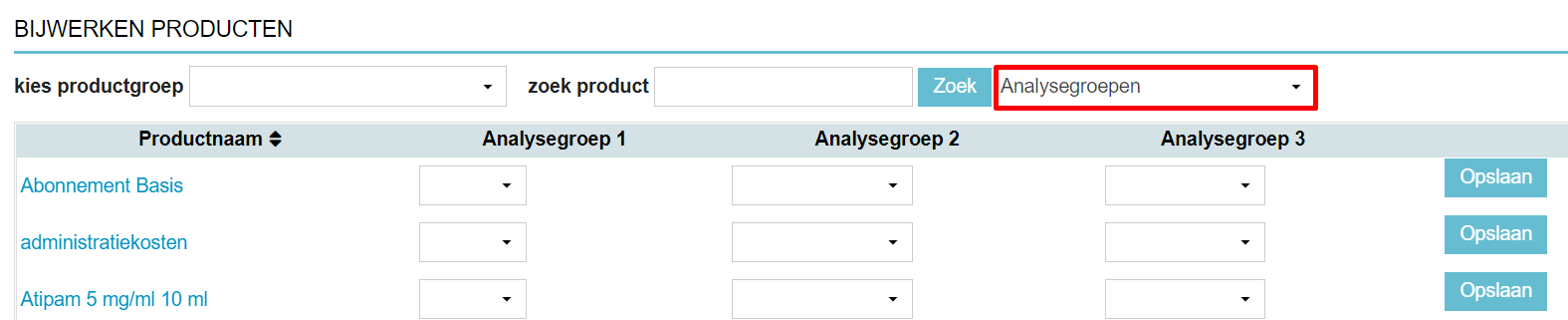
- Je ziet een lijst met al jouw producten en de drie analysegroepen erachter. Als je wilt kun je bovenaan op productgroep filteren om de producten makkelijker te kunnen bewerken.
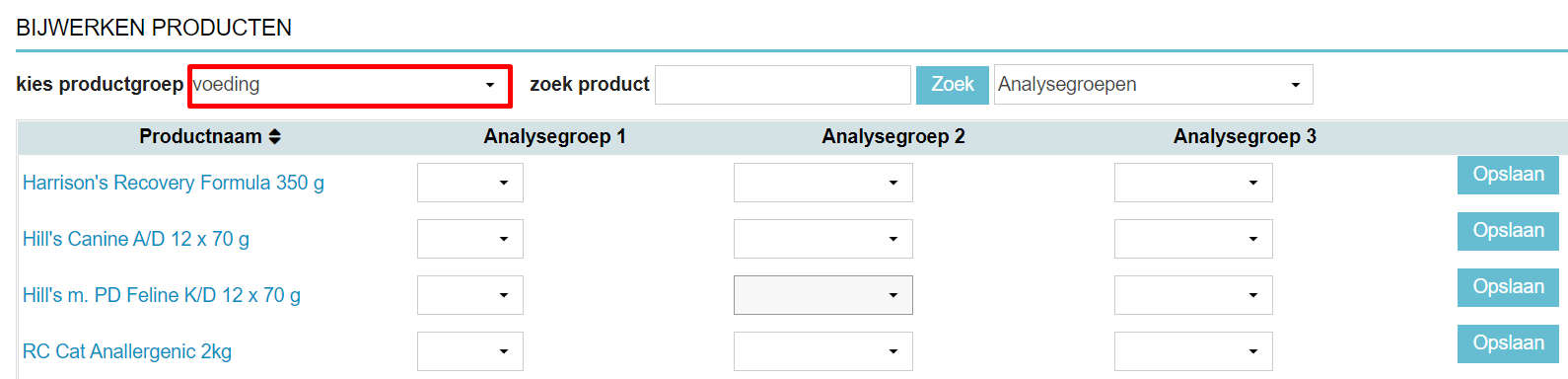
- Gebruik de dropdownmenus om de juiste keuze voor de analysegroepen te selecteren.
- Klik op Opslaan.
Dit is de box titelZorg ervoor dat je achter elke rij op Opslaan klikt nadat je een wijziging hebt gedaan, dus per product. anders verlies je mogelijk informatie!