In je praktijk worden de hele dag door afspraken in de agenda geboekt. In Animana kan er op verschillende manieren een afspraak gemaakt worden: direct vanuit de agenda, vanuit het cliënt-/patiëntdossier of een cliënt maakt zelf online een afspraak bij jouw praktijk (als je gebruikmaakt van een online afsprakensysteem). Dit artikel legt uit hoe je een afspraak maakt vanuit de agenda in Animana.
In het Leerpad: Agendabeheer vind je meer informatie over de andere onderwerpen.
Voordat je begint
- Om gebruik te kunnen maken van de agenda heb je de juiste toegangsrechten nodig. Toegangsrechten kunnen door de beheerder worden aangepast in
 > Algemene Instellingen > Beheer Toegangsrollen.
> Algemene Instellingen > Beheer Toegangsrollen. - Zorg ervoor dat je agendagroepen, agendaboeken en agendacategorieën naar wens zijn ingericht voordat je verder gaat. Zie het Leerpad: Agendabeheer.
Stappenplan
- Klik op het agenda-icoon in de navigatiebalk.

-
Standaard wordt de agenda geopend van de locatie waar je op dat moment bent ingelogd. Klik indien nodig op een ander tabblad.

- De agenda opent altijd op vandaag. Als de afspraak op een andere dag gemaakt moet worden, selecteer dan aan de linkerzijde de betreffende datum in de kalender.
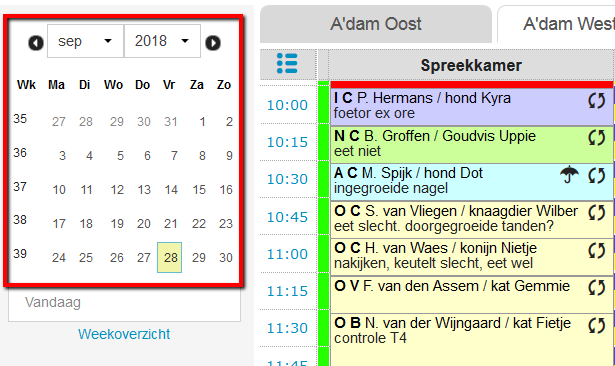
- Klik op een leeg tijdvak in de agenda om een afspraak toe te voegen.
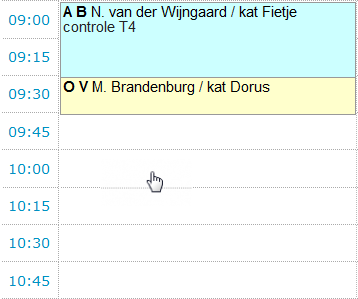
- Er verschijnt een pop-up scherm waar je de details van de afspraak in kunt voeren:
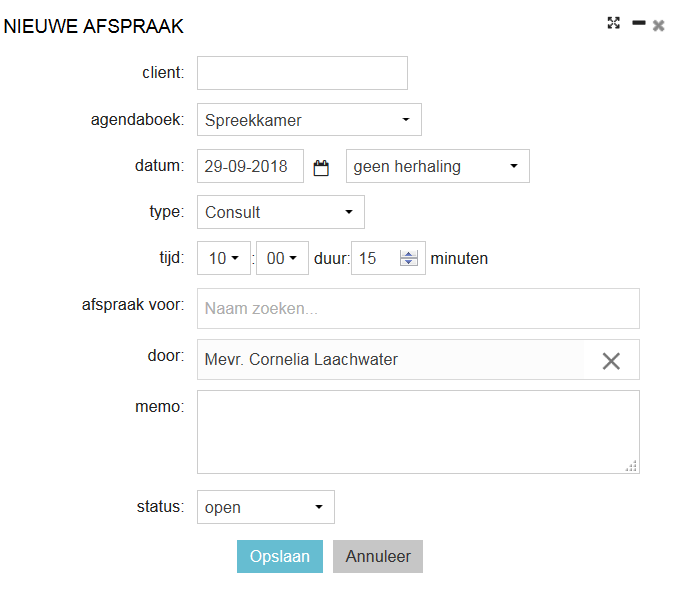
-
Koppel de juiste cliënt aan de afspraak door de achternaam van de cliënt in het veld “client” in te voeren. Zodra drie karakters zijn ingevuld, zal Animana een dropdownmenu tonen met de cliënten die aan de zoekopdracht voldoen. Klik op de juiste cliënt om de koppeling te maken.
This is box titleIn dit voorbeeld willen we een afspraak maken voor Dhr. Hoffmans: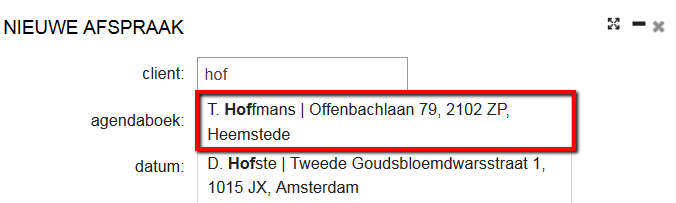
- Zodra de cliënt is gekoppeld, verschijnt er een extra regel waar de juiste patiënt gekoppeld kan worden aan de afspraak. Klik op het veld achter “patient” om het dropdownmenu te openen en de juiste patiënt te selecteren.
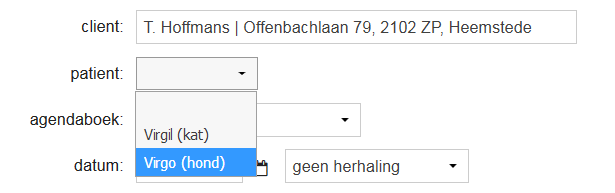
- Bij “agendaboek” zal de agendakolom staan ingevuld, waarop je hebt geklikt bij stap 4. Als het agendaboek onjuist is, kun je op het veld achter “agendaboek” klikken en een ander agendaboek selecteren uit de lijst.
- Bij “datum” staat de datum waarop je in de agenda hebt geklikt in stap 4. Als je deze wilt wijzigen, voer dan een andere datum in (DD-MM-JJJJ), of klik op
 om een datum uit de kalender te selecteren.
om een datum uit de kalender te selecteren. - De “type” afspraak kan aangegeven worden. Klik op het type om het dropdownmenu te openen en de juiste optie te selecteren. Afspraaktypes hebben een vooraf ingestelde beschrijving en tijdsduur en kunnen tevens een kleurcodering hebben. Dit is ingesteld in
 > Algemene Instellingen > Agendacategorieën.
> Algemene Instellingen > Agendacategorieën. - De “tijd” is ingevuld waarop je in de agenda hebt geklikt bij stap 4. Klik op de tijd als je deze wilt wijzigen.
- De “duur” van de afspraak is ingevuld zoals deze is gedefinieerd voor het geselecteerde afspraaktype (stap 10). De tijdsduur is aan te passen door een nieuwe waarde in te vullen.
- Maak je een afspraak voor een specifieke collega, dan kan dit bij de afspraak vermeld worden door de collega te selecteren achter het veld “afspraak voor”. Zodra je een karakter in dit veld typt, zal Animana een dropdownmenu tonen met collega’s die aan de zoekopdracht voldoen. Klik op de naam van de collega die je wilt vermelden bij de afspraak.
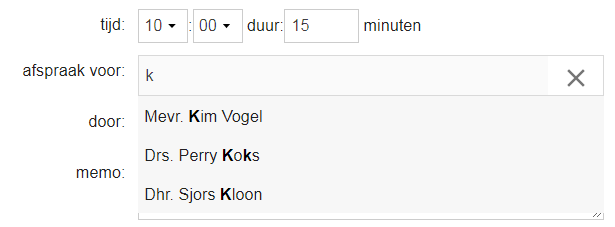
- Standaard zal je eigen naam vermeld staan als degene die de afspraak maakt achter het veld “door”. Mocht je deze naam willen veranderen, klik dan op X achter je naam en vul een andere gebruikersnaam in.
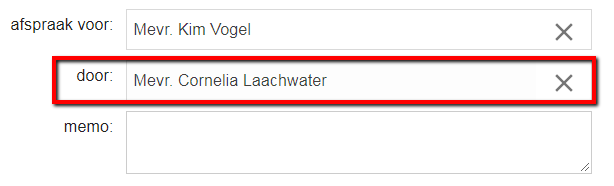
- Indien gewenst kan extra informatie over de afspraak genoteerd worden in het veld “memo”.
- Klik op Opslaan.
Je keert terug naar de agenda en ziet dat de afspraak is geboekt.
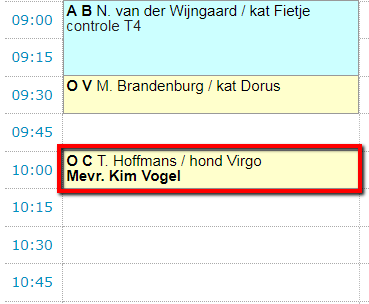
Meer hierover
Hoe kan ik de status van een afspraak veranderen?
De status van de afspraak kan geselecteerd worden van een vooraf ingestelde lijst bestaande uit open, aanwezig, in behandeling, betalen, afgerond en niet geweest. Elke status heeft zijn eigen kleur, die voor elke gebruiker zichtbaar is in de agenda. Om een status te veranderen, kunt u op de afspraak klikken om de afspraakgegevens te openen.
- Klik op het dropdownmenu achter “status”.
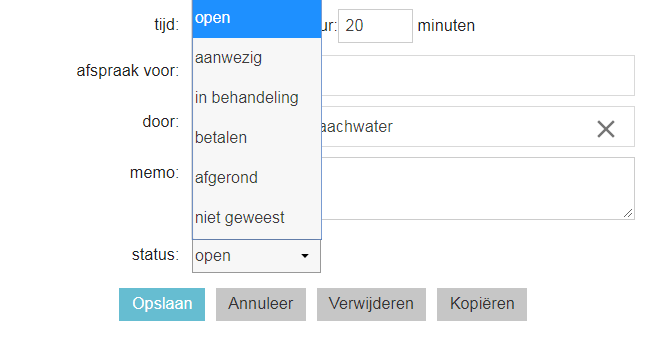
-
Selecteer de juiste status uit de lijst.
-
Klik op Opslaan.
