Eens in de zoveel tijd is het nodig om je prijzen aan te passen. hoe vaak je dit doet is volledig aan jou. Dit artikel legt uit hoe je in Animana je prijzen aanpast.
Hoe pas ik mijn prijzen aan?
Voordat je begint
- Sla voordat je verder gaat, je huidige prijzen in Excel op. Zodra je je prijzen hebt aangepast, kan je de oude prijs namelijk niet meer terughalen.
- Wil je de prijzen verhogen aan de hand van een prijslijst van een leverancier, controleer dan of deze beschikbaar is in Animana. Hoe doe ik dat?
- Als je de prijzen wilt verhogen met een percentage, moet je hier een zogenaamde margeregel voor hebben aangemaakt. Zie de Gerelateerde artikelen voor meer informatie.
- Om prijzen te kunnen beheren, heb je de juiste rechten nodig. Toegangsrechten kunnen door de beheerder worden aangepast in
 > Algemene Instellingen > Beheer Toegangsrollen.
> Algemene Instellingen > Beheer Toegangsrollen.
Stappenplan
- Ga naar
 > Producten > Bijwerken productprijzen.
> Producten > Bijwerken productprijzen. - Als je de prijzen wilt aanpassen van een hele productgroep, dan selecteer je achter “kies productgroep” die betreffende productgroep. In ons voorbeeld is dat de productgroep “laboratorium – extern”.
- Gebruik je geen productgroep, dan vul je achter het veld “zoek” aan de rechterkant de naam van het product in waarvan je de prijs wilt aanpassen.
- Gebruik je een prijslijst van een leverancier om je prijzen aan te passen, dan selecteer je die prijslijst in het dropdownmenu achter “gebruik prijslijst”. Anders laat je “geen” geselecteerd.
- Selecteer in het dropdownmenu achter “margeregel” de gewenste margeregel om je prijzen aan te passen. In ons voorbeeld is dat de margeregel “3% prijsverhoging – VOORBEELD”.
- Is de geselecteerde margeregel een andere margeregel dan staat ingesteld als algemene margeregel op het product of de productgroep, vink dan de optie “gebruik deze regel ipv regel product / groep” aan. Vink dan ook “gebruik adviesprijs” uit.
- Lees de betekenis van de beschikbare overige opties hier door en vink de opties aan die je wilt toepassen.
- Klik op Toon.
- Onderaan in beeld verschijnt een lijst met producten die aan je instellingen van stap 2-7 voldoen.
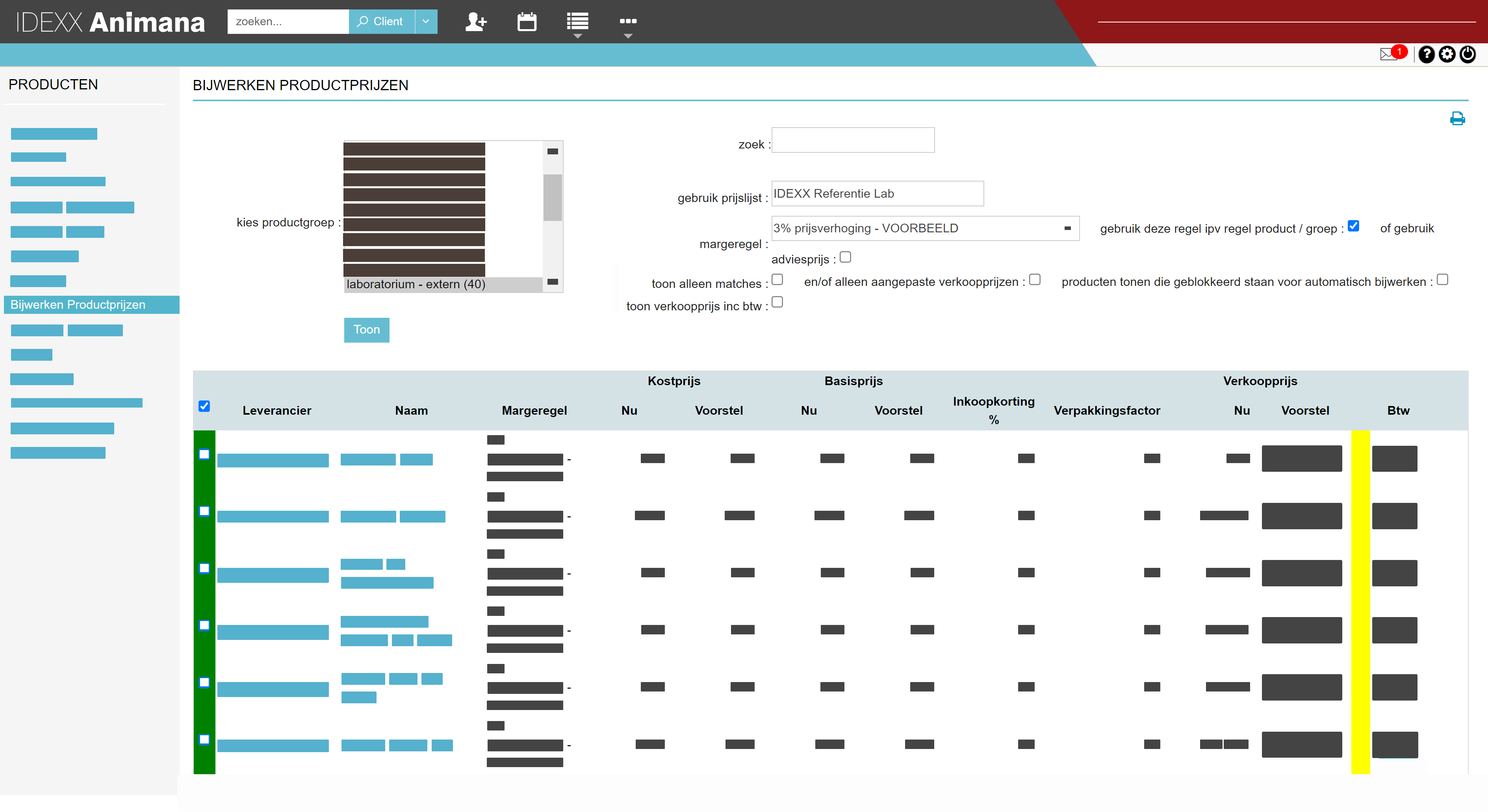
- Selecteer in de eerste kolom op welke producten je de prijsaanpassing wilt doorvoeren. Je kunt alle producten tegelijk selecteren door op het aanvinkvakje links bovenin de tabel te klikken of een los product selecteren door het vakje op die rij aan te vinken.
Dit is de box titelZie je een groen kleurvak om het aanvinkvakje? Dit betekent dat het product ook op je geselecteerde prijslijst (stap 4) staat. - Kijk naar de kleuren rechts in de tabel, tussen de kolom “Verkoopprijs voorstel” en de kolom “Btw”. De kleurcode geeft de verschillen tussen de huidige verkoopprijs en de voorgestelde verkoopprijs aan. Als je hier rood of blauw ziet, controleer dan of je deze aanpassing wel definitief wil doorvoeren. Meer informatie over de kleuren vind je hier.
Dit is de box titelLet op: sla eerst je huidige prijzen in Excel op voordat je daadwerkelijk je prijzen bijwerkt; op het moment dat prijzen zijn aangepast, zijn ze definitief en kunnen ook wij de wijziging niet terugdraaien.
- Ben je tevreden met de voorgestelde nieuwe verkoopprijs, klik dan onderaan de tabel op Opslaan om de prijswijzigingen door te voeren voor de geselecteerde producten.
Meer hierover
Hoe controleer ik of de prijslijst van mijn leverancier beschikbaar is in IDEXX Animana?
- Ga naar
 > Producten > Bijwerken productprijzen.
> Producten > Bijwerken productprijzen. - Klik rechts bovenaan achter “gebruik prijslijst” op het dropdownmenu.
- Het systeem laat zien welke leveranciers hun prijslijst beschikbaar hebben gemaakt in IDEXX Animana.
Waarom zou ik een margeregel gebruiken en hoe maak ik er een?
In zekere zin is een margeregel een formule die je kunt toepassen op je prijzen. Deze formule kan bijvoorbeeld een vast getal (bedrag) bevatten of een percentage. Vervolgens pas je deze margeregel toe op je producten/diensten.
Het is niet verplicht om margeregels te gebruiken; als je liever de prijzen handmatig stuk voor stuk bij wilt werken, is dat ook mogelijk. Door een margeregel te gebruiken, bespaar je wel ontzettend veel tijd.
Je kunt zoveel margeregels aanmaken als je wilt, je kunt ze aanpassen en verwijderen als dat nodig is en je kunt ze toepassen op verschillende producten en/of productgroepen. Meer informatie vind je in de Gerelateerde artikelen.
Wat betekenen de velden in het scherm “bijwerken productprijzen”?
| Veld | Beschrijving |
|---|---|
| Kies productgroep | Maakt jouw praktijk gebruik van productgroepen in Animana, dan vind je in het selectieblok achter het veld "kies productgroep" de beschikbare productgroepen in jouw account. Als je hier een productgroep selecteert, zie je na het doorlopen van de stappen een overzicht van de producten in deze productgroep met een voorstel voor een nieuwe verkoopprijs. |
| Zoek | Als je geen prijzen wilt aanpassen van een productgroep, kun je door middel van dit zoekveld producten zoeken. Vul de naam van het product in. |
| Gebruik prijslijst | Een overzicht van de leveranciers, die hun prijslijsten beschikbaar hebben gesteld aan Animana. Selecteer een prijslijst als je deze wilt gebruiken om je prijzen bij te werken. |
| Margeregel | Selecteer de margeregel die je wilt toepassen. Bij de Gerelateerde artikelen vind je meer informatie over margeregels. |
| Gebruik deze regel ipv regel product/groep | Selecteer deze optie als de zojuist gekozen prijsverhoging gebruikt moet worden in plaats van de algemene margeregel die bij het product/de productgroep staat ingesteld. |
| Toon alleen matches | Als je een prijslijst gebruikt uit het "gebruik prijslijst" dropdownmenu en je vinkt de optie "toon alleen matches" aan, zullen alleen resultaten weergegeven worden die een match zijn tussen jouw productendatabase en de geselecteeerde prijslijst; de match is gebaseerd op artikelnummer. |
| En/of alleen aangepaste verkoopprijzen | Als je zowel een prijslijst gebruikt uit het "gebruik prijslijst" dropdownmenu als een margeregel en je selecteert vervolgens deze optie, dan zullen alleen de producten weergegeven worden die een aangepaste verkoopprijs hebben. |
| Producten tonen die geblokkeerd staan voor automatisch bijwerken | Alleen de producten waarvan automatisch blokkeren van prijsaanpassingen ingesteld is, zullen weergegeven worden. |
| Toon verkoopprijs incl btw | Door deze optie te selecteren, worden de prijzen in de kolom verkoopprijs getoond inclusief btw. |
| Leverancier | Nadat je op Toon hebt geklikt, zie je in deze kolom de leverancier van het product, zoals deze ingesteld staat in het tabblad "Bestelinfo" van het product. |
| Naam | In deze kolom zie je de naam van het product, zoals deze staat ingesteld in het veld "naam" van het product. |
| Margeregel | Deze kolom laat zien welke margeregel is gebruikt om tot het voorstel van de nieuwe verkoopprijs van het product te komen. |
| Kostprijs Nu | Deze kolom laat de huidige kostprijs zien van het product. De kostprijs is de prijs die je overeengekomen bent met de leverancier, en die kan bijvoorbeeld lager zijn als je korting krijgt van je leverancier. |
| Kostprijs Voorstel | In deze kolom zie je een andere prijs als de prijslijst van de geselecteerde leverancier een andere prijs bevat voor dit product (bijvoorbeeld als de leverancier zijn prijzen heeft aangepast). |
| Basisprijs Nu | Deze kolom laat de huidige basisprijs zien van het product. De basisprijs is de catalogusprijs van een product. |
| Basisprijs Voorstel | In deze kolom zie je een andere prijs als de prijslijst van de geselecteerde leverancier een andere prijs bevat voor dit product (bijvoorbeeld als de leverancier zijn prijzen heeft aangepast). |
| Inkoopkorting % | Deze kolom laat zien of en welke korting je ontvangt van je leverancier. Dit wordt niet geïmporteerd vanuit de geselecteerde prijslijst, maar deze informatie komt uit je eigen productendatabase. |
| Verpakkingsfactor | Deze kolom laat het aantal verkoopeenheden zien die samen een kostprijseenheid vormen. Een product kan bijvoorbeeld van een leverancier gekocht worden in een doos van 20 stuks, maar de verkoopeenheid kan 1 zijn, omdat het per stuk verkocht wordt; dan is de verpakkingsfactor 20. |
| Verkoopprijs Nu | Deze kolom toont de huidige verkoopprijs voor een verkoopeenheid. |
| Verkoopprijs Voorstel | Deze kolom laat de voorgestelde verkoopprijs zien op basis van je instellingen bovenaan het scherm (prijslijst, margeregel en btw). |
| Btw | Deze kolom toont de btw zoals deze staat ingesteld bij het product. |
Wat betekenen de kleuren in de tabel?
- Groen: als een product in de eerste kolom van de tabel een groen kleurvak heeft om het aanvinkvakje, betekent dit dat het wordt herkend als een product dat op je geselecteerde prijslijst (stap 4) staat. De herkenning is gebaseerd op het artikelnummer.
- Blauw: als een product in de eennalaatste kolom een blauw vak laat zien, betekent dit dat de voorgestelde nieuwe verkoopprijs lager is dan de huidige verkoopprijs.
- Geel: als een product in de eennalaatste kolom een geel vak laat zien, betekent dit dat de voorgestelde nieuwe verkoopprijs 0-5% hoger is dan de huidige verkoopprijs.
- Oranje: als een product in de eennalaatste kolom een oranje vak laat zien, betekent dit dat de voorgestelde nieuwe verkoopprijs 5-10% hoger is dan de huidige verkoopprijs.
- Rood: als een product in de eennalaatste kolom een rood vak laat zien, betekent dit dat de voorgestelde nieuwe verkoopprijs meer dan 10% hoger is dan de huidge verkooprijs.
Kan ik dit ook gebruiken om de prijzen van mijn diensten (consulten ed) te verhogen?
Ja, dat kan als volgt:
- Selecteer op deze pagina (Bijwerken Productprijzen) achter “kies productgroep” de productgroep met je diensten. Gebruik je geen productgroep, dan vul je achter het veld “zoek” aan de rechterkant de naam van de dienst in.
- Selecteer achter “margeregel” de gewenste margeregel om je prijzen aan te passen.
- Vink eventuele andere gewenste opties aan die je wilt toepassen.
- Klik op Toon.
- Onderaan verschijnt een lijst met diensten die aan je instellingen hierboven voldoet.
- Selecteer in de eerste kolom de diensten waar je de prijs van wilt aanpassen.
- Kijk naar de kleuren rechts in de tabel, tussen de kolom “Verkoopprijs voorstel” en de kolom “Btw”. De kleurcode geeft de verschillen tussen de huidige verkoopprijs en de voorgestelde verkoopprijs aan. Als je hier rood of blauw ziet, controleer dan of je deze aanpassing wel definitief wil doorvoeren. Meer informatie over de kleuren vind je hier.
- Ben je tevreden met de voorgestelde nieuwe verkoopprijs, klik dan onderaan de tabel op Opslaan om de prijswijzigingen door te voeren voor de geselecteerde diensten.
Ik heb mijn prijzen gewijzigd, maar wil die prijzen ook aanpassen op ongefactureerde factuurregels. Kan dat?
Op het moment dat je je prijzen bijwerkt, zijn er waarschijnlijk in je account ongefactureerde factuurregels. Dit betekent dat er producten en/of diensten staan op het tabblad “ongefactureerd” en er nog geen factuur van is gemaakt. Op het moment dat er een factuur gemaakt wordt, zou je natuurlijk graag de nieuwe prijs rekenen en niet de oude prijs.
Na het bijwerken van je productprijzen is het gelukkig mogelijk om de prijzen van ongefactureerde factuurregels te updaten, mits de nieuwe productprijs niet €0,00 is of een negatief bedrag is. Deze wijziging kan je kosteloos aanvragen via het formulier “vraag een prijscorrectie aan” op de pagina Accountverzoeken.
