The reminders section allows you to batch send reminders which have previously been created. For example, you can search for reminders which have been created in the patient file (for a call, flea control, vaccination etc…), you can then selectively send different types of reminders. Note that reminders cannot be created from here (use the patient interactions instead).
Prerequisites
Reminders need to be set up first before sending reminders.
- templates in Manage content for your reminders messages e.g. text messages, emails or letters
- Reminders should be added to the products you wish to have reminders. extra > products > find product > reminder tab
Reminder Overview
The send reminders overview can be accessed via Worklist> Reminders
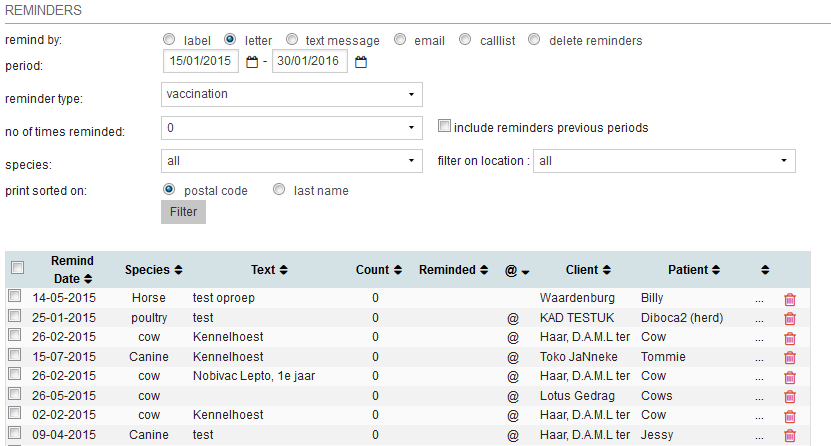
Sending reminders
Remind By
First you need to decide how you will be sending your reminders.
Label
If you are sending letters, you may wish to create address labels. Selecting label will show the label options panel:
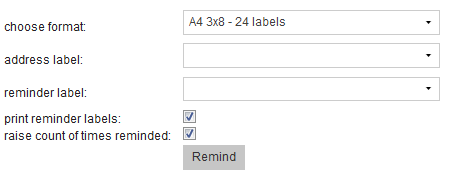
Choose Format
Here you may select the label format which is appropriate for your printer. Label formats are configured in Extra> General Settings> General Settings > Paperformat.
Address Label
If you have configured label formats in Extra> General Settings> Manage Letters> Label, then you may select a custom label format here. Otherwise, leave the field blank to use the standard template.
Reminder Label
In addition to the address label you can also print a second label; for example a label which contains the details and text of the reminder. If you wish to do this, select the template for the second label, or leave this field blank to use the standard template. Note: you will also need to select the Print Reminder Labels.
Print Reminder Labels
If you wish to print a second label (see Reminder Label above), tick this box.
Print reminders
Clicking remind will send your selected reminders to the printer
Letter
Choose format
Choose the paper format that the letter will be printed onto.
Choose text
Select the template you would like to use for the letter content. Templates are set-up in Extra> Mailing> Manage Letters.
Text Message
When sending a text message reminder you will need to choose the text message template you wish to use.
When sending an email reminder you will need to choose the email template you wish to use.
Call List
The Call List option allows you to quickly generate a list of customer for exporting.
Delete Reminders
If you wish to bulk delete reminders, choose the delete reminders option, then select the reminders to delete and click delete reminders.
Raise Count of Times Reminded
Each time a reminder is sent the you have the option to increment a counter in the system, this allows you to keep track of how many times you have reminder a contact about something. If you wish to increment this counter, tick the box. The counter is shown in the reminder overview in the count column.
Period
You can select which reminders you wish to dent by filtering by date. Just enter a start and an end date. ![]()
For the example above, this will only show all reminders in the system between the January 15, 2015 and January 30, 2016.
Reminder Type
When reminders are created from interactions they are assigned a reminder type, for example phone call (i.e. a prompt to make a call to a customer), flea control (i.e. a reminder that flea-treatment in due). If you want to target your reminders to be sent to one specific type, you can select it here. Leaving the Reminder type blank will show all types of reminders.
No of times reminded
There may be occasions when you want to send reminders to contacts based on whether they have been reminder before. For example – you may want to send reminders only to people who have never been reminder, or you may want to send “second reminders” to a group. This can be achieved by setting a number here.
Include reminders previous periods
For repeating reminders, you can use the include reminders previous periods to search for historical reminders created within the system.
Species
You can easily filter reminders by type of animal – just choose from the species drop-down menu.
Filter on Location
To filter reminders by location, just select the appropriate office.
Sending reminders
Filter your results
Once you have chosen your filter settings, click the filter button to filter your results.
Check which reminder you wish to send
Now either click the check-box in the top left header row to select to send all the reminders, or individually click the check-boxes to the left of all the rows you wish to send.
Send the reminders
To send the selected reminders click remind.
Edit reminder
To edit a reminder, just click the three dots icon at the end of the appropriate row
![]()
You will be taken to the corresponding patient file, where you can find and click on the relevant originating action.
Delete reminder
From the reminder overview there are two ways to delete a reminder.
Delete Individual Reminders
To delete a single reminder, just click the delete icon at the right of the appropriate row.
Bulk Delete Reminders
To delete several reminders, choose the delete reminders option next to remind by. Then simply tick the relevant check-boxes and then click delete reminders.
Related articles
- Reminders – Advanced
- How do I display multiple patients on one reminder?
