It is possible to synchronise Animana appointments with your iPhone. Mind you, you can enable this for one column in the diary. This article will explain how to set this up.
Before you start
This is box title
You need permission to be able to edit user settings (or have your practice administrator adjust your settings). Permissions can be adjusted by practice administrators in ![]() > General Settings > Role Management.
> General Settings > Role Management.
Step-by-step instructions
- In Animana, go to
 > General Settings > User Management > click your user name.
> General Settings > User Management > click your user name. - In the field “appointment column” on the right-hand side you select the column that needs to be synchronised to your iPhone from the drop-down menu.
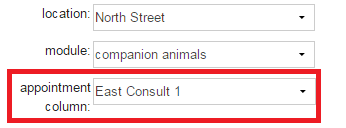
- Click Save.
- Now, take your iPhone at hand, unlock it and swipe to the right.
- Enter “caldav” in the search field at the top.
- Click
 .
. - Depending on your iOS you may need to click Accounts first to go to step 8.
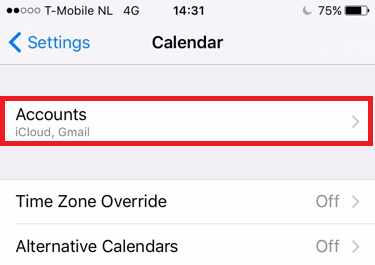
- Click Add Account.
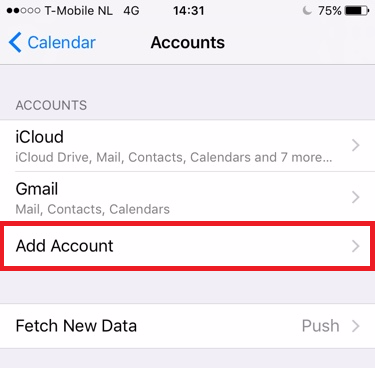
- Select Other.
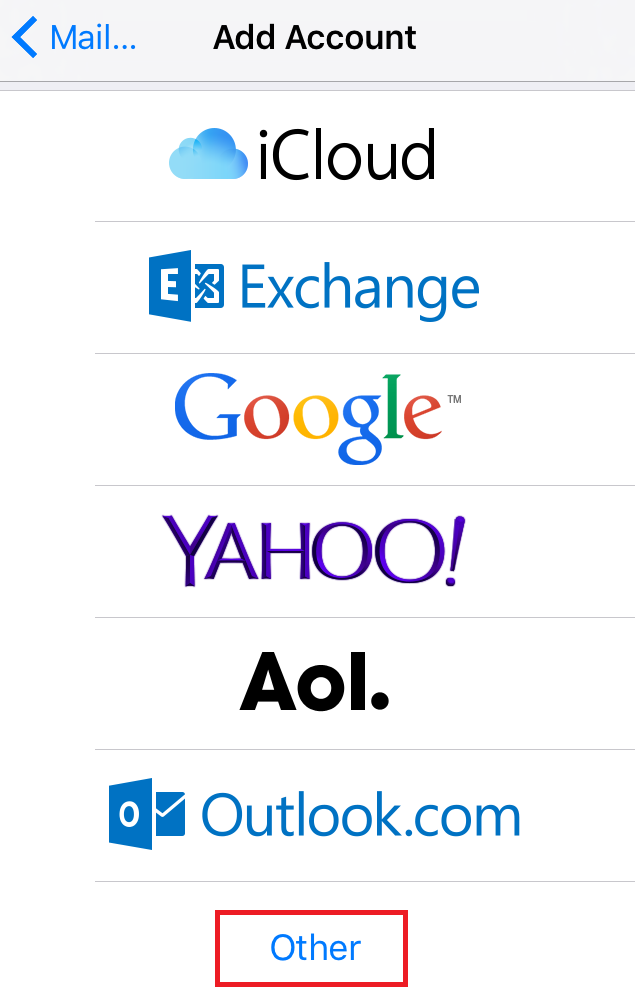
- Click Add CalDAV Account.
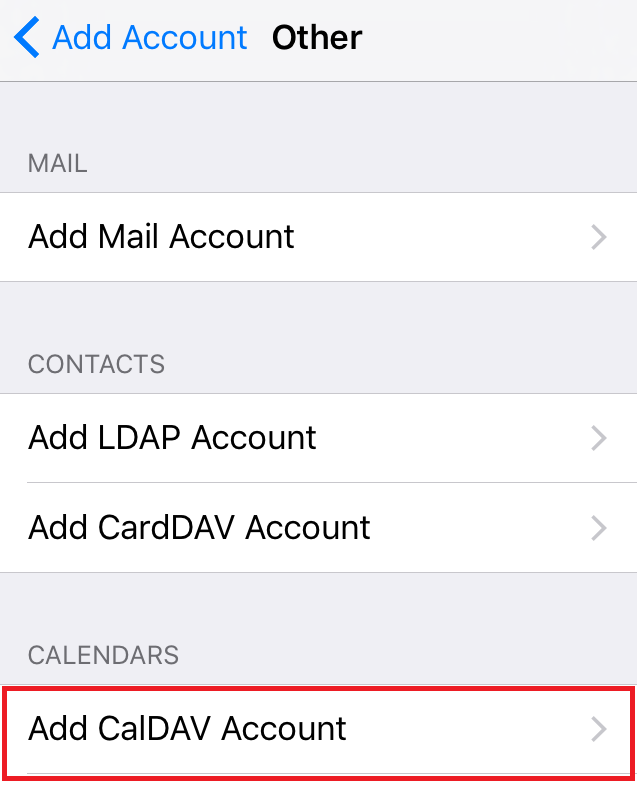
-
The next screen will look similar to this:
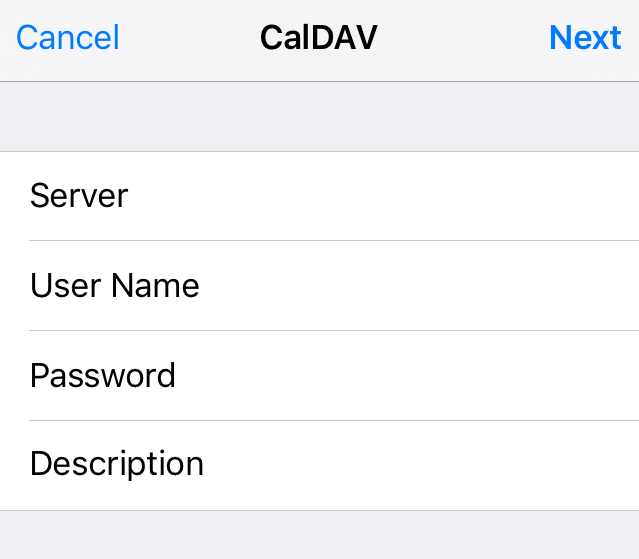
- Enter information in the field “Server”.
This is box titleIn order to obtain the server address, you will need to log into Animana. Once you have logged into Animana, have a look at the web address field and you will see the server address which looks like this: https://practicename.animana.com. The practicename will be filled in with a name that is unique to your practice. In order to complete the step proceed with the following:- Type this address in the server address field on your iPhone without the ‘https://’ part. For example: practicename.animana.com
- Now add the following to that address: /calendar/your username. Please note that after the /calendar/ your Animana username should be filled in. Once you combine them, the complete server address should look like this: practicename.animana.com/calendar/username0
- Enter information in the field “Username”. This is your Animana username. It’s the same name as the username used at the previous step.
- Enter your Animana password in the field “Password”.
- If you want you can give this particular calendar a name in the field “description” in order to easily recognize the calendar on your iPhone. It is not mandatory.
- Your screen will look similar to this:
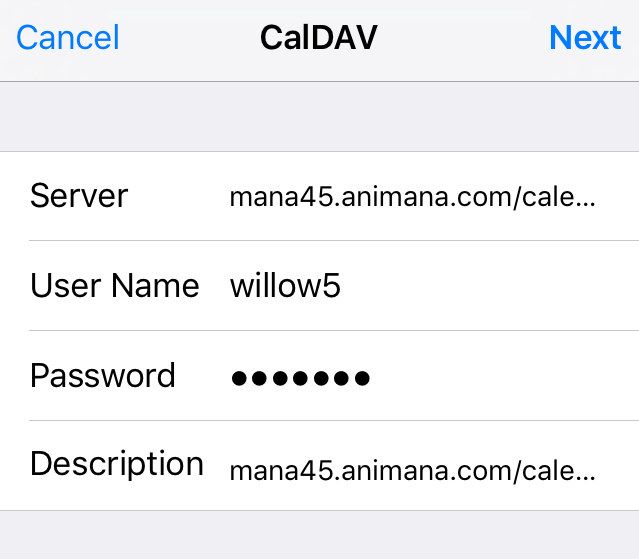
- Click Next to confirm.
The connection is bi-directional as long as the devices are connected to the internet. When making an appointment in your iPhone, this appointment will also be visible in Animana and vice versa.
This is box title
- Once you have added the calendar to your iPhone, please note that it takes up to 24 hours before it is synched.
- Be aware that this integration only shows the appointments, if you want to view the client or patient file, you will need to log into Animana via the browser on your phone.
