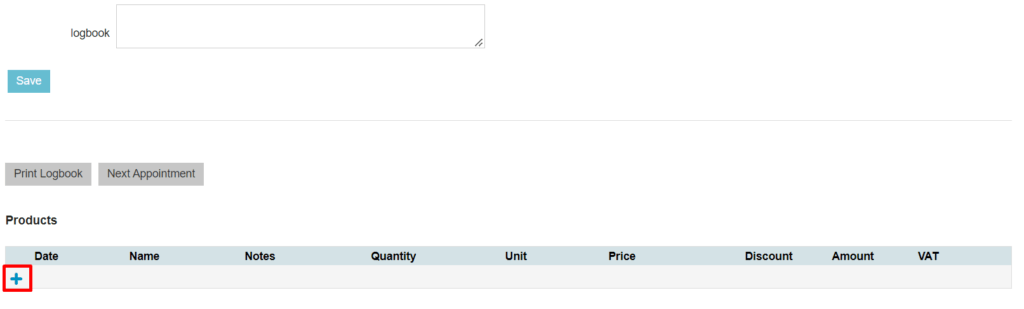With the visit form you are able to log a visit to a patient and record your findings and recommendations. This article will explain how to access, fill in and save the visit form via the patient or herd file in Animana.
Before you start
- Contact our Customer Support and ask them to activate the module “livestock visit form” for your account.
- Please bear in mind that visit forms and logs created in the herd file are visible to clients using the client portal.
Step-by-step instructions
- Click the Visit form button at the top of the herd file.
- If you want to add a visit form to a patient file, then click the drop-down menu at the top left and select “Visit Form”.
- If you want to add a visit form to a client file (for multiple herds together), then click the Livestock Visit Form button at the top.
-
Enter the date of the visit at the top of the form. By default, today’s date is entered.
- Enter the time of the visit. You can either enter the start and end time or the start or end time and the duration of the visit (in minutes).
-
Enter the veterinarian who did the visit. By default, the current user is entered.
-
Select the visit address from the drop-down menu. The visit address options are taken from the client data.
-
Fill in the fields “general”, “findings” and “advise”.
-
You can use the “log” field to add additional information that needs to be displayed on the log.
-
If you do not need to add products (or services), click Save. If you gave the patient medication, scroll down and click the Add Product button.
-
An empty table will appear at the bottom of the page. Click
 to add a product.
to add a product. -
Search the product, adjust the quantity if necessary and click Add.
- Repeat steps 9 and 10 to add more products or services if necessary.
- Once you are done adding all your information, products and services, scroll up a little and click the Save button directly underneath the field “logbook”.
The visit form has now been added to the patient file. On the right hand side you are able to email, print, view or delete the visit form. Click on the visit form to open it and view the details.
More about this
Number of the visit form
Once you open a visit form, you will see that the visit form has been given a unique number:
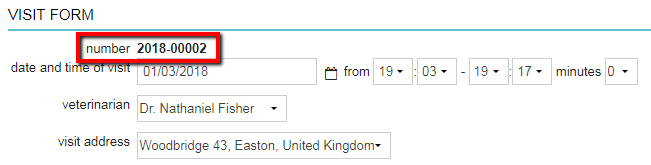
This number cannot be adjusted and is generated automatically by the system. It always consists of the year and the actual number of the form. If you would create a new form in this scenario, then that form will have the number 2018-00003. The numbering systems works in a sequential manner.