If you use insurance claims in your practice, it is important to be able to see the claims that have been saved or sent, and review their status. This article will explain how you can view (and export) pet insurance claims that were created in Animana.
Step-by-step instructions
- Go to Extra > Financial > Insurance Claims.
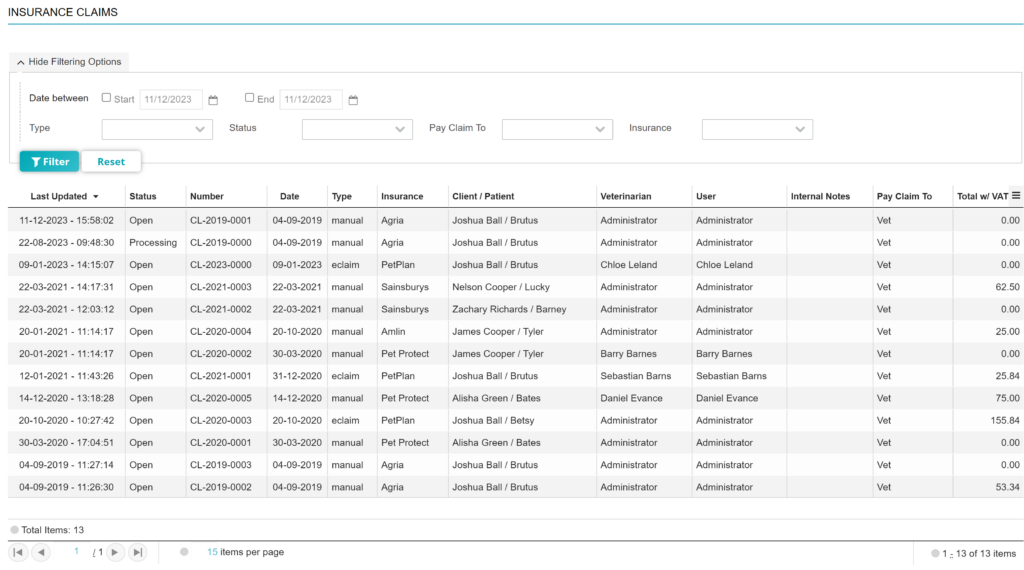
- At the top you can enter values for filtering the list of claims. You can filter on a date range by clicking the checkbox “start” and/or “end” and then entering a start date and/or end date.
- You can filter on the type of claim from the drop-down menu “Type”. Options are: manual or eclaim.
- You can filter on the status of the claim from the drop-down menu “Status”. Options are: open, sent, processing, settled, declined, cancelled.
- You can filter on who the insurance company pays their claim to from the drop-down menu “Pay claim to”. Options are: vet or client.
- You can filter on insurance company from the drop-down menu “Insurance”.
- Click Filter to show the claims that meet the filter requirements you set in step 2-6 above.
- Click Reset if you want to start over from step 2 above.
More about this
How can I see more results on my screen?
At the bottom of the table you will see how many items are currently shown per page. In the screenshot above, you can see that the current page is set to view 15 items per page.
To change your page size, click the blue number (in this example “15”). A small menu will open where you can select the desired number of items to be displayed. The options are 10, 15, 20, 50, 75, 100, or 200 items.
How can I remove columns from the overview?
- Click
 (top right of the table next to “Total w/ VAT”).
(top right of the table next to “Total w/ VAT”). - In the drop-down menu, click the name of the column you wish to hide. Your view will be immediately updated.
- If you want to make the column visible after hiding, click
 and click the name of the column again.
and click the name of the column again.
How do I export claims to csv (for using in Excel)?
From the Insurance claims page you can export visible data to csv format, so that you can further use it in Excel. For this, proceed as follows:
- Make sure you have the items you want to export to Excel visible on your screen. You can use filters and change the display options to see the desired data.
- Click
 (top right of the table next to “Total w/ VAT “).
(top right of the table next to “Total w/ VAT “). - In the drop-down menu, click Export Visible Data As Csv. The file will be automatically downloaded to your computer.
- You can find the csv file in the “Downloads” folder on your computer.
