DICOM steht für Digital Imaging and Communication in Medicine und wird häufig bei der Verwendung digitaler Röntgenstrahlen verwendet und in einem .dcm-Dateityp gespeichert. DICOM-Bilder können in Animana mit den Patientenakten verknüpft werden. Dies kann automatisch geschehen, wenn das Bild genügend Informationen enthält, damit Animana es verknüpfen kann. In diesem Artikel wird erläutert, wie Sie diese Bilder manuell und automatisch mit einer Patientendatei verknüpfen können.
Vor Sie beginnen
- Wenn Sie DICOM-Bilder in Ihrem Animana Account verwenden möchten, soll das DICOM-Modul aktiviert sein. Sie können die DICOM-Integration über dieses Antragsformular anfordern. Bevor Sie das Formular ausfüllen, sollten Sie die unten aufgeführten Vorbereitungen treffen. Siehe die Verwandten Artikel für weitere Informationen.
- Überprüfen Sie, ob die Dateien Ihres Röntgengeräts im .dcm-Format gespeichert werden können. Wenden Sie sich im Zweifelsfall an den Anbieter Ihres Röntgengeräts, um zu sehen, ob das Gerät Dateien im DICOM-Format speichern oder konvertieren kann.
- Überprüfen Sie, auf welchen Praxiscomputern Ihre .dcm-Dateien gespeichert werden, und notieren Sie sich den Speicherort (Ordner). Wir benötigen den Pfad des Ordners, in dem die Röntgenaufnahmen gespeichert sind, z. B. „C:\dicom“. Hinweis: Aufgrund von Administratorrechten kann dies nicht der Computer sein, der mit dem Röntgengerät geliefert wurde.
- Stellen Sie sicher, dass OpenJDK auf dem Computer installiert ist, auf dem die .dcm-Dateien gespeichert sind.
- Stellen Sie sicher, dass der DICOM-Uploader auf dem Windows-Computer installiert ist und Zugriff auf die Dateien hat.
- Überprüfen Sie, wie Sie die Bilder in Animana anzeigen möchten, entweder in .jpg oder .dcm (oder in beiden Formaten). Das Hochladen von .dcm- und .jpg-Dateien ermöglicht eine einfache Möglichkeit, Röntgenbilder im DICOM-Format mit Kollegen zu teilen, indem Sie ihnen einen Link senden. Diese können dann mit einem DICOM-Viewer angezeigt werden. Das Hochladen von nur .jpg-Dateien spart Speicherplatz, jedoch können .jpg-Dateien nicht mit einem DICOM-Viewer geöffnet werden und bieten daher weniger Möglichkeiten für die diagnostische Anzeige.
- Bestimmen Sie, ab welchem Datum der Upload beginnen soll.
- Die ersten 10 GB Speicherplatz in Ihrem Animana Account sind kostenlos. Je nach Typ des digitalen Röntgengeräts und den Einstellungen reicht der kostenlose Speicherplatz für 1.600 originale DICOM-Dateien (6 MB pro DICOM) oder 600 originale DICOMs (15 MB pro DICOM). Wenn die 10 GB überschritten werden, fallen zusätzliche Kosten an.
Schritt-für-Schritt Anleitung
- Gehen Sie zum Patientenakte, dem das Röntgenbild zugeordnet werden soll.
- Klicken Sie auf Digitales Röntgenbild. Sie finden diese Option am Ende der blauen Aktionsschaltflächen oben in der Patientenakte – entweder direkt ausgewählt oder im Dropdown-Menü für Diagnostik.
- Sie sehen eine Übersicht der Bilder, die noch keinem Patienten zugeordnet sind.
- Wählen Sie die Kästchen der Bilder aus, die Sie mit diesem Patienten verknüpfen möchten.
- Scrollen Sie nach unten und klicken Sie auf Ausgewählte Artikel verschieben nach…
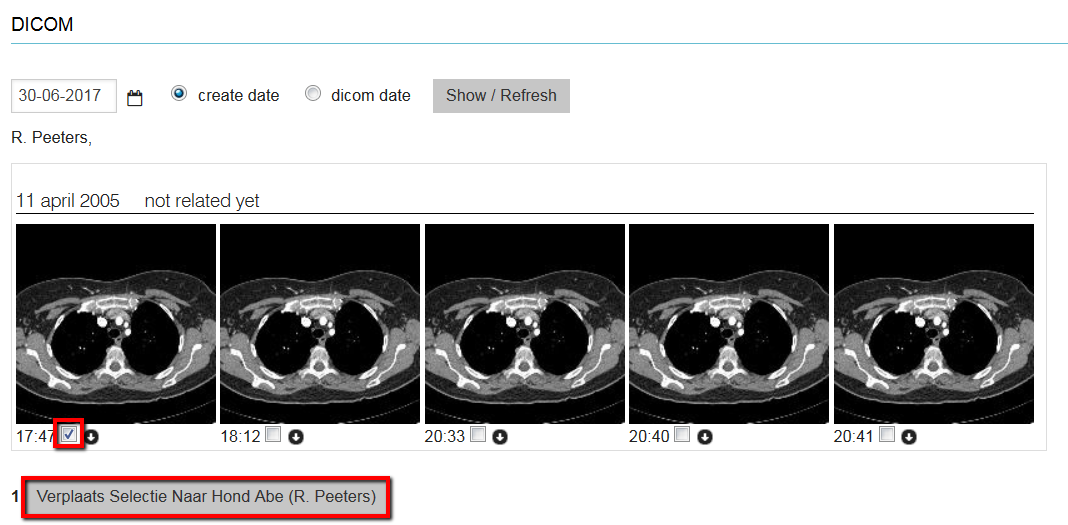
- Klicken Sie auf Patientenakte.
- Die Bilder sind jetzt mit der Patientendatei verknüpft.
Mehr hierüber
Wann werden Bilder automatisch verlinkt?
Wenn ein DICOM in Animana hochgeladen wird, folgt das System diesen Schritten, um das Bild mit einem Patienten zu verknüpfen:
- Animana versucht zunächst, die „Patienten-ID“ (*) des DICOM mit einer Patienten-Identifikationsnummer in Animana (z. B. Passnummer, Mikrochip usw.) abzugleichen.
- Anschließend verwendet Animana den „Patientennamen“ (*) des DICOM, um Übereinstimmungen mit einer Patienten-Identifikationsnummer in Animana (z. B. Passnummer, Mikrochip usw.) zu finden.
- Danach nutzt Animana die „Patienten-ID“ (*) des DICOM, um Übereinstimmungen mit einer Patientennummer in Animana zu finden.
- Daraufhin verwendet Animana den „Patientennamen“ (*) des DICOM, um Übereinstimmungen mit einer Patientennummer in Animana zu finden.
- Zum Schluss überprüft Animana, ob der „Patientenname“ des DICOM ein ^ oder ein Komma enthält. Das System geht dann davon aus, dass dies den Nachnamen des Kunden und den Namen des Patienten darstellt und versucht, Übereinstimmungen zu finden.
Bei jedem der oben genannten Schritte werden alle Patienten, die diese Kriterien erfüllen, zur Liste der potenziellen Übereinstimmungen hinzugefügt. Wenn es genau einen passenden Kandidaten gibt, wird das DICOM mit diesem Patienten verknüpft.
Falls keine Übereinstimmungen oder mehrere Übereinstimmungen vorliegen, wird das DICOM in die Animana -Worklist ( ![]() Digital Röntgen (Digital Xray)) übertragen, wo Sie es manuell mit dem richtigen Patienten verknüpfen können.
Digital Röntgen (Digital Xray)) übertragen, wo Sie es manuell mit dem richtigen Patienten verknüpfen können.
(*) Animana kann nur Übereinstimmungen mit der „Patienten-ID“ und dem „Patientennamen“ des DICOM überprüfen, wenn diese aus mehr als vier Ziffern bestehen.
Ich habe eine DICOM mit dem falschen Patienten verknüpft. Wie verschiebe ich diese zum richtigen Patienten?
In diesem Beispiel habe ich die DICOM versehentlich mit dem Patienten Abe Peeters verknüpft, sie sollte jedoch mit Abel Leenders verknüpft werden.
- Überprüfen Sie das Datum der DICOM (in diesem Beispiel: das Datum der DICOM in der Patientenakte von Abe Peeters).
- Öffnen Sie die richtige Patientenakte (in diesem Beispiel: die Patientenakte von Abel Leenders).
- Klicken Sie auf Digitales Röntgenbild. Sie finden diese Option am Ende der blauen Aktionsschaltflächen oben in der Patientenakte – entweder direkt ausgewählt oder im Dropdown-Menü für Diagnostik.
- Passen Sie das Datumsfeld oben auf das Datum der DICOM an (siehe Schritt 1).
- Klicken Sie auf Show / Refresh.
- Wählen Sie das Kästchen unter dem/den Bild(er) aus, das/die Sie zum richtigen Patienten verschieben möchten. Beachten Sie, dass der falsche Patientenname über der DICOM angezeigt wird, in unserem Beispiel Abe Peeters.
- Scrollen Sie nach unten und klicken Sie auf Ausgewählte Artikel verschieben nach… . Hier sollte der richtige Patient angegeben sein, zu dem Sie die DICOM verschieben möchten. In unserem Beispiel Abel Leenders.
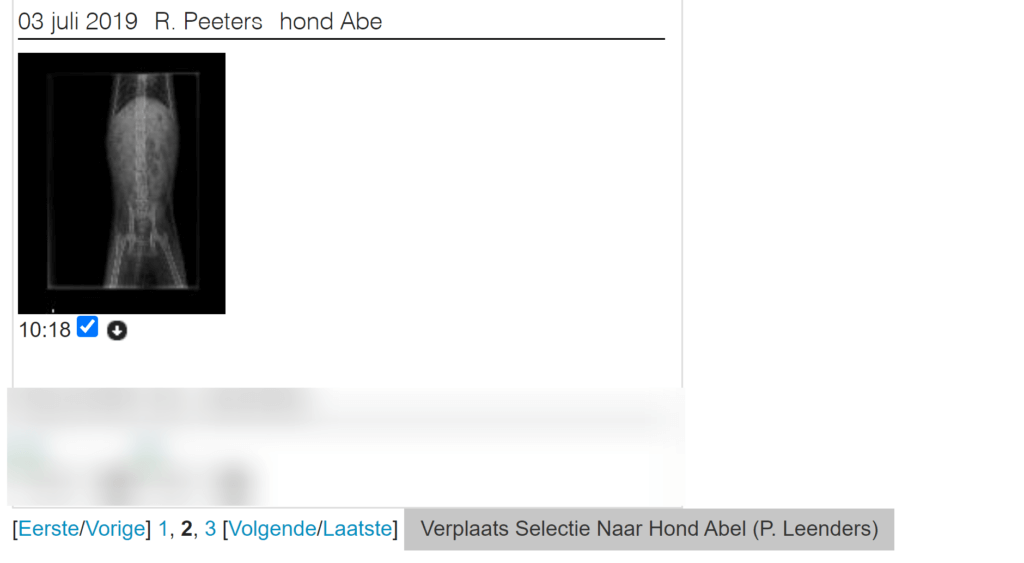
- Klicken Sie oben rechts auf die Registerkarte Patientenakte.
Das/die Bild(er) ist/sind nun der richtigen Patientenakte zugeordnet.
