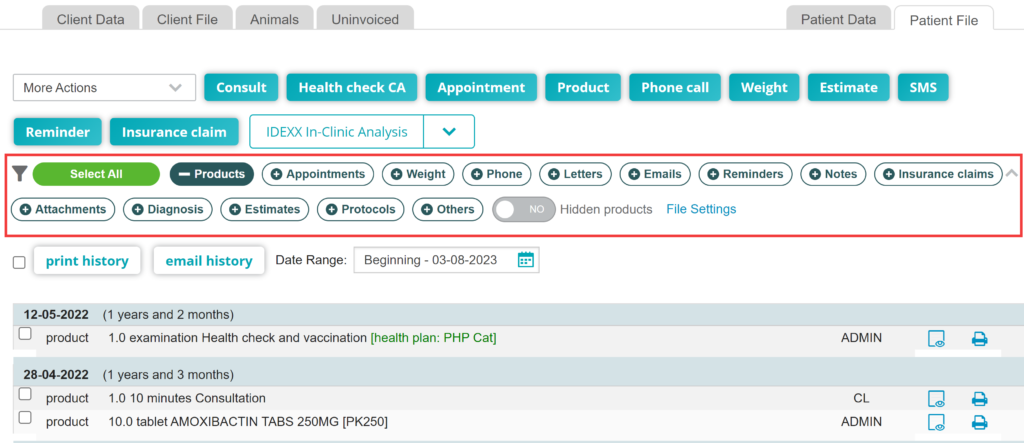When a patient or herd has been with your practice for a long time, their file will build up a history. Therefore, sometimes it takes more time to find specific information. This is why Animana allows you to filter in the herd and patient file by specific activities such as appointments, products, notes, and more. This article explains how to filter a patient or herd file.
Step-by-step instructions
- Open a patient or herd file.
- If you want to filter the file by a period, click inside the “Date Range” box and select the desired date range. “Custom Range” allows you to set a custom date range by selecting it in the calendar that appears.
This is box titleNote that the date range for herd files is set to 6 months by default. You can remove the date filter by clicking the x behind it. - If you want to filter the file by an activity, click a filter button at the top to filter by that activity. Click on additional filters if you want to view multiple activities in the selected period. For example, if you click the “notes” filter in addition to “products”, both products and notes from that period will be shown.
More about this
What does the “others” filter include?
With the “others” filter option, the following activities are shown in the herd and patient file:
- Consult
- Task
- Admittance
- Client order
- Visit form
- Surgery
- Lab result
- Dental CA
- SmartFlow
- All other items that do not have their own filter option
What does the “Hidden products” button do?
In the details of a product (![]() > Products > Products) in the Product Info tab, you specify whether you want to hide the product in the patient file. If so, once added to an invoice, this product will not be visible in the patient file. If you set the hidden products button to “yes”, you can still make the hidden products visible in the patient file.
> Products > Products) in the Product Info tab, you specify whether you want to hide the product in the patient file. If so, once added to an invoice, this product will not be visible in the patient file. If you set the hidden products button to “yes”, you can still make the hidden products visible in the patient file.
How do I remove a filter?
If you have activated a filter, it is displayed in dark green. Click on the filter again to deactivate it.
If you have activated several filters, clicking the Select All button and then the Unselect All button will deactivate all filters.
How can I reduce the filter rows?
On the right-side of the filters, click ![]() to hide the bottom filter row or click
to hide the bottom filter row or click ![]() to show the bottom row.
to show the bottom row.
When you next visit another patient file, Animana remembers your setting (collapsed or uncollapsed filter rows). So your view remains the same unless you change devices or delete your internet browser cookies.
What are “File Settings”?
Click the File settings link to define your default filters and default buttons at the top of your patient and herd files. You can read more about it in the Related articles below.