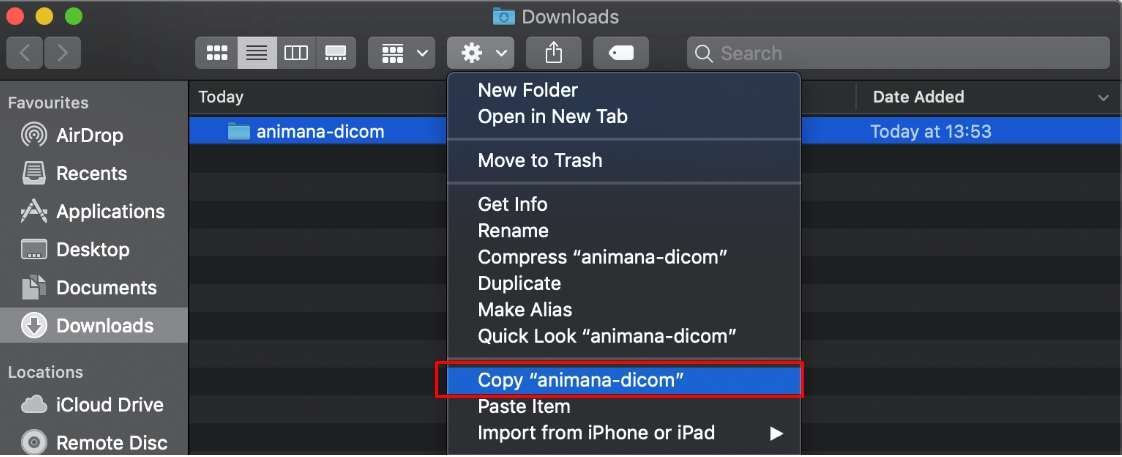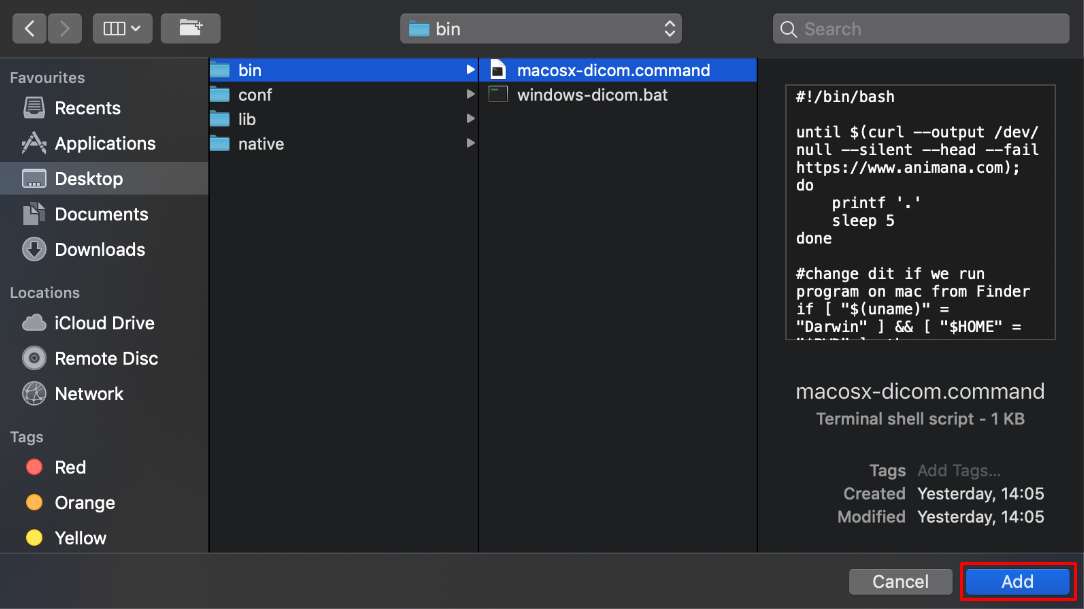Animana uses an application to automatically upload DICOM images as soon as these images have been made available in a specified folder. This ‘DICOM uploader’ is a program that looks for digital X-rays (dicom files) in a specific location and uploads them to your Animana account so they can be linked to patients. It needs to be installed on a computer that is always running during working hours. Normally, this DICOM uploader needs to be started everytime when you start up your computer. These instructions will help you automate this process so you do not have to manually start the uploader again.
Before you start
- Please note that you need to have administrator rights on your computer to get this working. If you don’t have these rights, please get in touch with your IT administrator.
- Make sure your computer is running on the latest version of your operating system and all the updates are installed.
Step-by-step instructions
The instructions are different depending on your Operating System. Click on one of the options below to see the instructions that most relevant to you.