If a client pays too much or not enough, a payment difference arises. If your cash count doesn’t match the expected amount in your till, a cash difference arises. This article explains how you can create a report for your payment and cash differences.
Before you start
This is box title
You need permission to be able to create a payment and cash difference report. Permissions can be adjusted by practice administrators in  > General Settings > Role Management.
> General Settings > Role Management.
Step-by-step instructions
- Go to
 > Financial > Balance Sheet.
> Financial > Balance Sheet. - Sometimes you’ll see a pop-up, that tells you to update your financials. Click on Start Job, to update your financials.
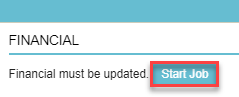
- Choose the report year.
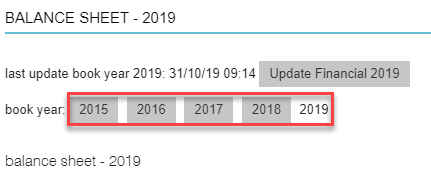
- Click Update Financial to update you financial records for the chosen year.
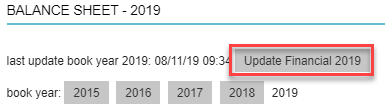
- The Job Progress will start.
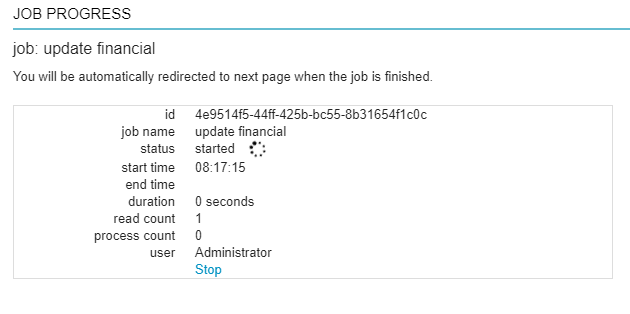
- When the update is finished, the pop-up will disappear. Depending on the number of changes made since the last financial update, this might take several seconds.
- You’ll now see an overview of all your ledgers with transactions on them. The amounts shown, are the sums per ledger.
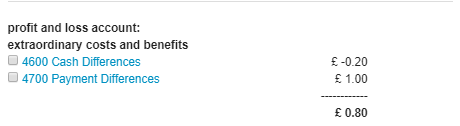
More about this
How can I see the details of my payment differences?
- Click on Payment Differences.
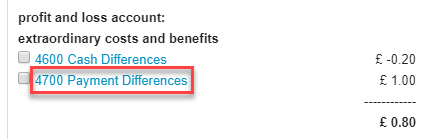
- Choose the required date range, by:
Entering the date manually (dd/mm/yyyy): 
Or by using the date picker: 
- Click on Show Period.

- You will now see a list of booked payment differences in the selected period.
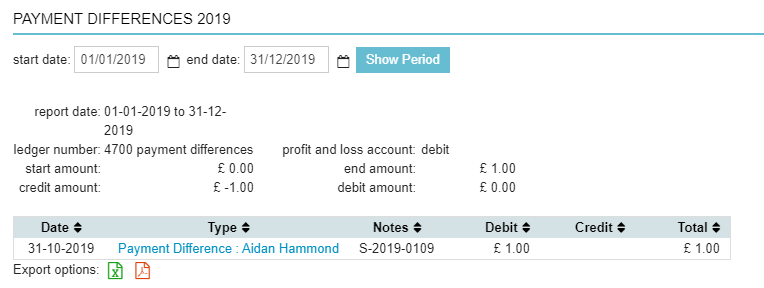
- You can click on the Type, shown in blue.

- This will show you the payment related to the chosen difference. This will also allow you to makes changes to the chosen payment.
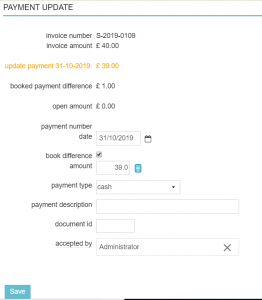
- Click on Save to save your changes.
- At the bottom of the result, you can export the report to Excel:
 and to PDF:
and to PDF: 
How can I see the details of my cash differences?
- Click on Cash Differences.
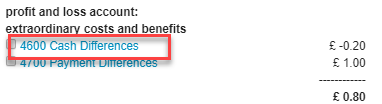
- Choose the required start date and end date, by:
Entering the date manually (dd/mm/yyyy): 
Or by using the date picker: 
- Click on Show Period.

- You will now see a list of booked payment differences in the selected period.
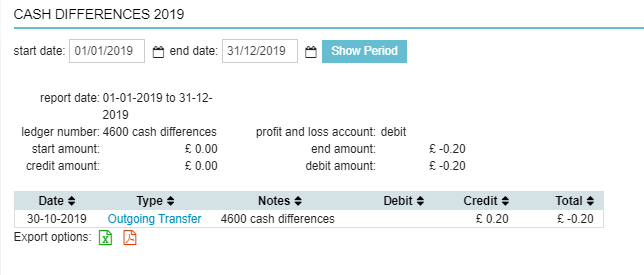
- You can click on the Type, shown in blue.

- This will show you the payment related to the chosen difference. This will also allow you to makes changes to the chosen payment.This is box titleIt’s strongly advised to NOT edit or delete your cash difference here. Our advice is to resolve a cash difference, at its source.
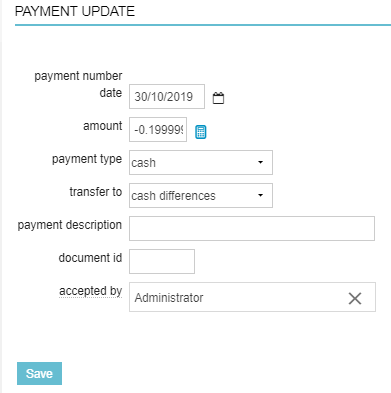
- Click on Save to go back to the previous page.
- At the bottom of the result, you can export the report to Excel:
 or to PDF:
or to PDF:  .
.
