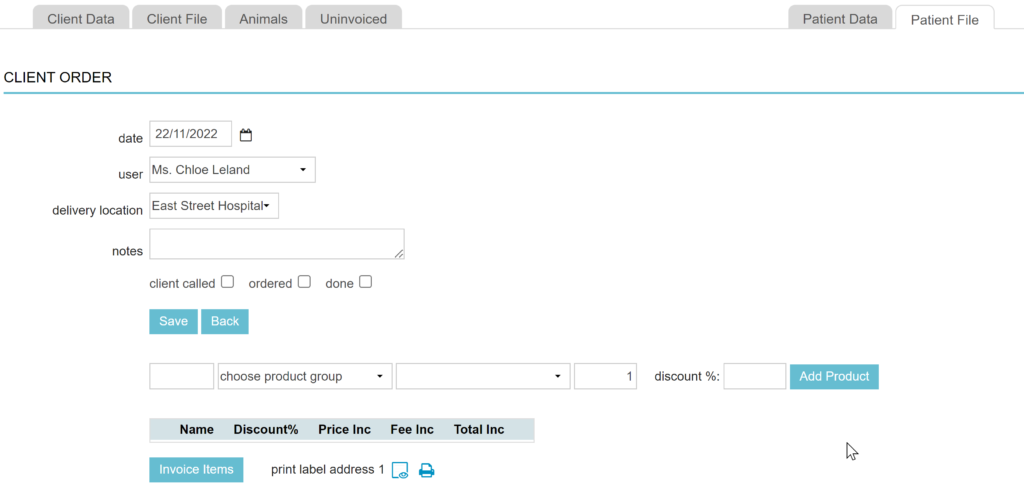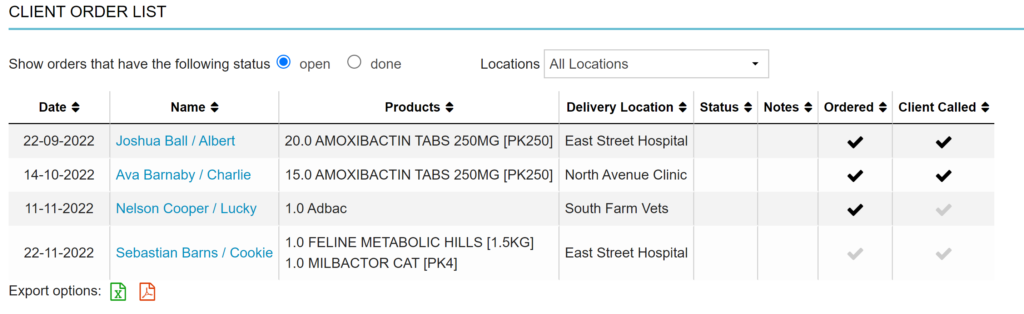In Animana, you can generate a list of products that need to be ordered. This automatically generated list holds products where the stock level has gone under your minimum stock level as well as products that have been manually added for client orders. This article explains how to manually add products to the client order list.
Step-by-step instructions
- Open the patient file.
- Click the drop-down menu on the top left.
- Select “client order”. The next screen appears:
- Check if the fields “date”, “user” and “delivery location” are correct. Adjust if needed.
- “Notes” are for internal use and are displayed in the patient file. They are not printed in communication to the client.
- At the bottom, search for a product by typing the product name in the first field.

- Select the correct product in the third field (drop-down).
- Add the quantity in the fourth field. By default, it is set to “1”.
- If applicable, fill in the discount percentage in the field “discount %”. Otherwise, leave this field blank.
- Click Add Product to add the product to the order list.
You will return to the patient file where your order is displayed as follows:
![]()
You can see in red that this order is still open, which means that it has not yet been processed. If you want to make any changes to the order, click on this line to edit the order.
More about this
Can I place multiple products in one client order?
Yes. If you want to order several products for one customer, you need to add them one by one. First you add the first product by following the steps as described above. For the second and following products you need to add to the order, you click the order in the patient file and proceed with steps 4 to 10 above until all the products have been added to the same client order.
The advantage of placing them in one order is that when the order is picked up, you can place all the products on the invoice at once. It also makes it easier for the colleague that processes the orders, because they only need to adjust the status in one order.
How do I delete a client order?
If you would like to delete a client order, click ![]() next to the corresponding order in the patient file. To be sure, always double-check with the person who processes the orders that this order has not just been processed.
next to the corresponding order in the patient file. To be sure, always double-check with the person who processes the orders that this order has not just been processed.
Where do I see the status of a client order?
The person who places the orders will mark the client order as ordered once the order has been placed. You can see this in the following places:
 > Client Order List
> Client Order List
Above you can see that the order for Albert Ball is ordered because there is a checkmark in the column “Ordered”.
- In the patient file, by opening the order (by clicking on it). You will then see that the box “ordered” is ticked.
 > Stock > Create Order
> Stock > Create Order
Click Products Requested for Clients at the top to unfold the list of client orders.
Next to each order, a green checkmark shows whether this order has been placed or not.
How do I indicate that the client has been called?
When a product is delivered to you, you will call (or text) the client to say that the order can be picked up. It’s important to indicate the client has been notified so that another colleague doesn’t also take action. Follow these steps:
- Go to
 > Client Order List and click on the client of this order. This opens the details for this client order.
> Client Order List and click on the client of this order. This opens the details for this client order. - Check the box “client called”.
- Click Save.
You will return to the patient file of this patient.