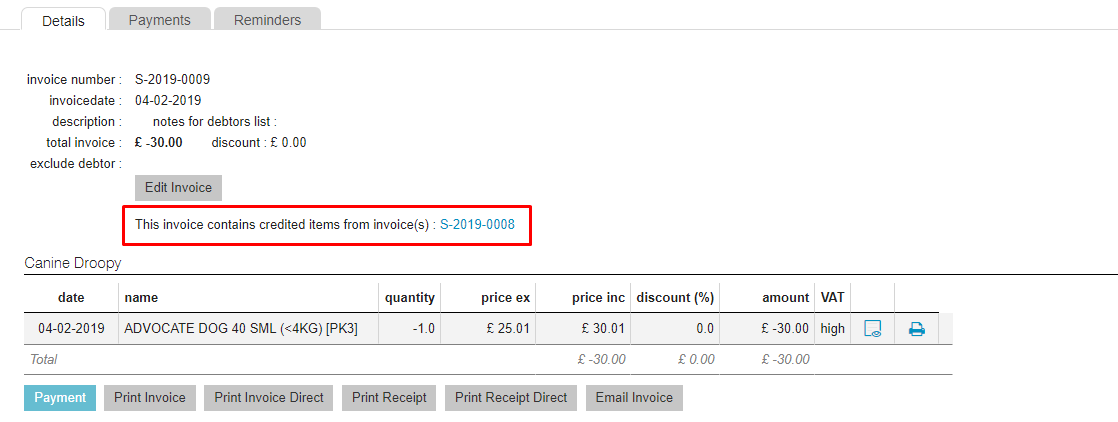Every practice has to deal with clients returning a product for a refund and invoice mistakes which need invoice corrections. This article will explain how to use the credit invoice functionality in two different scenarios. The first scenario will explain how to credit a few invoice details, this scenario can be followed for those that wish to make small corrections to an existing invoice. The second scenario will explain how to completely credit an invoice and start from scratch with the listed items from the credited invoice.
Before you start
- To perform a return, refund or invoice correction on a product, an invoice for the product needs to already exist.
- If you create a credit invoice with a product on the invoice whose stock is kept on a package level, for example for ampules, it’s important to note that this will not update your stock.
- If you are converting from an old system the process below may be affected. Please contact your Customer Success Manager if you have any queries.
Step-by-step instructions
Instructional Video
Scenario 1: Making a few corrections
- Go to the Client file and open the original invoice for the product you wish to return, refund or correct.
This is box titleTip: if you are struggling to find the correct invoice, you can search for the product in the patient file, check which date it has set against it and then return to the client file and search for the invoice created around/on that date. - Click Credit Invoice at the bottom of the invoice.
- A new screen opens. The “credit date” is the date of this credit invoice and will be set to today by default. You need permission to be able to edit the credit invoice date.
This is box titleThe date cannot be changed to a date prior to the original invoice date. - By default, your name will be entered in the field “Credited by”. You need permission to be able to edit the name in this field.
- Enter the reason for crediting the invoice. This field is required in order to proceed.
Your reason will automatically be added in the “Reason For Credit” column for every credited product, as shown in the screenshot above. If necessary, it is possible to individually change the reason for credit per invoice line. - Select the products that need to be credited by ticking the box in front of the product.This is box titleNotes:
– If a batch number and expiry date is on the original invoice this will be visible here but not editable.
– It is possible to change the date per individual credit invoice detail line, but the date cannot be a date prior to the original invoice detail date.
- Check if the quantity that needs to be credited is correctly mentioned in the column “quantity”. Adjust if necessary.
This is box title– Note that you do not need to add a minus in front of the quantity.
– It is not possible to return more of the quantity that was on the original invoice. - Untick the box under “Return to Stock” if you do not want to put the credited product back in stock again.
- Click Create Credit Invoice at the top to immediately create the credit invoice.
This is box titleWhen you click Preview Invoice the credit invoice lines will be added to the tab “Uninvoiced”, where more products can be added and they can be invoiced later.
- Check if the correct (credit) invoice is ticked and click on the correct payment option at the top right.
- Click Finish at the bottom.
Once you open the credit invoice that you have created, you will see mentioned that the invoice contains credit invoice lines from the original invoice:
Scenario 2: Completely crediting an invoice and starting from scratch
In this particular scenario the user has forgotten to add products to the invoice. The user could easily decide to issue a new invoice and hand that over to the client. But that would give the client two invoices for simply one visit, that’s not ideal because we ideally want to hand over one invoice in this instance.
Other scenarios include if you have added the incorrect product to the original invoice and want to start over to give the customer one correct invoice, or you want to move the patient to a new owner with the uninvoiced lines. Of course once all the products are back on uninvoiced you can also change the price, fee or batch numbers if you need to make those corrections.
- Open the invoice you want to credit and click Credit Invoice at the bottom.
- Ensure that the “Credit date”, “Credited by” and “Reason for invoice credit” are entered. For more information on these fields: see scenario 1.
- Click the button Credit & Duplicate at the top.
- In the next pop-up Animana will explain that the invoice will be completely credited and will copy all the items from this invoice to the Uninvoiced tab. Click Yes to confirm.
- You will automatically arrive at the “Uninvoiced” tab, where you can add the products that need to be added to the new invoice through the Add Products button.
- As soon as you are done adding the products, click Create Invoice and proceed as you normally would when processing payments.
The credited invoice and new invoice will be shown in the Client File.
More about this
Is it possible to credit the same product more than once?
It is possible to credit the same product within an original invoice again, but only if the total amount of the original quantity has not yet been credited.
Animana will remember how much of the original quantity has already been credited and will not allow you to credit more than the original total quantity, even if you are performing the credit multiple times (e.g. when 10 bags of food were sold and one at a time are being returned).
If the total quantity has been credited, then when the original invoice is opened and Credit Invoice is clicked, instead of seeing all the products being eligible for credit, the one that has already been fully credited cannot be credited again.
What happens if I credit products with a fee?
If the original sales invoice contains a fee, you can decide during the credit process whether the fee should be included in the credit by ticking or unticking the “Include Fee” box for the appropriate product.
Please note that this is only possible if you have sold a product with a fee or else ‘no fee’ will be shown instead of a tick-box.
All the columns explained
Here is an explanation of the available fields on the credit invoice screen.
| Date (Invoice detail date) | The date of the invoice detail. |
| Name: | The name of the product as it was on the original invoice. |
| Batch | The batch number when the product was originally added. |
| Expiry Date | The expiry date of the batch number that was used when the product was originally added. |
| Quantity | The quantity that is being returned/refunded or corrected. |
| Return to stock | Check or uncheck this box if you want to return the item to stock or not. |
| Reason for Credit | The reason why the item is being returned/refunded or corrected. Can be unique for each individual line or the general reason added above. |
| Price Ex | The original price of the product Ex VAT (including the total fee). |
| Price Inc | The original price of the product Inc VAT (including the total fee). |
| Include Fee | Gives the opportunity to include or exclude the fee from crediting. |
| Discount | The original discount applied to the sale of this product. |
| Amount | The original total amount of the invoice detail line. |
| Price Override | Here you can override the original price with a new price. |