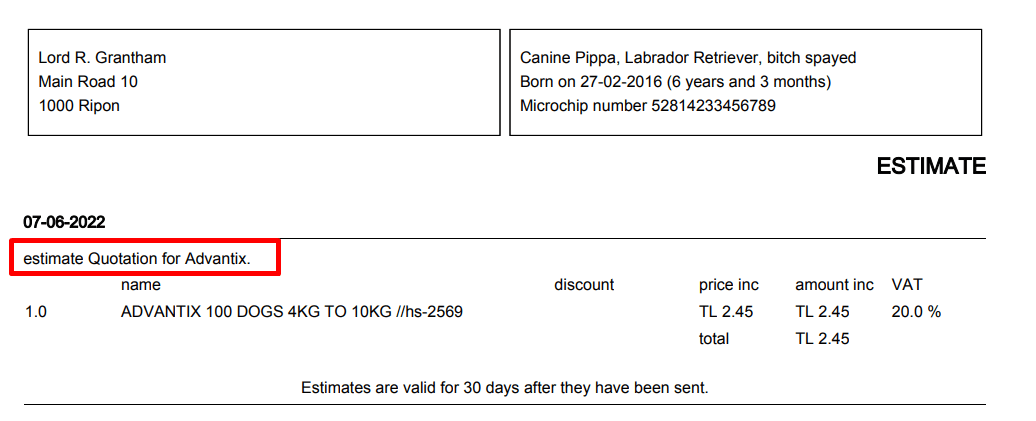Before a treatment a client might ask you for an estimate to give him an idea of the costs. You can create a quotation in a patient file (and herd file). This allows you to inform your client not only about the total costs of a treatment so that he knows what to expect but also to clarify what this treatment entails. The estimate interaction allows you to record a quotation that you have given in association with a treatment path for a patient. That way, you can always recover it, even if one of your colleagues created it. This article explains how to create an estimate for a treatment.
Before you start
You can create a standard footer for all estimates. You need permission to be able to edit footer texts. Permissions can be adjusted by practice administrators in ![]() > General Settings > Role Management.
> General Settings > Role Management.
You can find more information in the related articles below.
Step-by-step instructions
- Open the patient file for the patient you want to create an estimate for.
- Click the button Estimate at the top.
- Check the fields “date” and “employee” at the top. These are automatically filled but can be adjusted manually, if necessary.
- We recommend that you add a remark to the field “Notes” which is a brief description of the quotation. Notes are printed on the estimate and are also shown on the patient file.
- Add a product to the estimate by starting to type part of the product name into the first box. After the 3rd character has been entered matching products will be listed in the 2nd drop-down box.

- Select the correct product from the results in the 2nd drop-down box.
- Enter a quantity in the next field. By default, the quantity is “1.0”.
- If you would like to discount the product, enter a discount percentage. If you do not want to give a discount to the product, leave the percentage at 0%.
- Click Add to add the product to the estimate. You will now see the product added to the estimate below. You will also find the total of the estimate at the bottom.
-
Add additional products using the same method. Once a product has been added to the quotation you may delete it by clicking
 on the far right.
on the far right. - To save the estimate, click the Save button at the top.
More about this
How do I share the estimate?
After saving the estimate you might want to print it or e-mail it to the client directly. Return to the patient file and click on one of the icons behind the estimate.
- To e-mail the estimate click
 . The estimate will be attached to an e-mail.
. The estimate will be attached to an e-mail. - To preview the estimate click
 . The estimate will download and open.
. The estimate will download and open. - To print the estimate click
 .
.
Something to consider: as you can see above your note will also be printed on the estimate.
How do I add the estimate items to an invoice?
When the estimate is ready to be invoiced, proceed as follows.
- Click on the estimate row in the patient file to open the estimate.
- Once opened, click the Invoice Items button to add the products of the estimate to the patient/herd file.
- The products will be added to the invoice (and will also be displayed in the Uninvoiced tab).
- Should you have used additional products that were not on the estimate, you can add these products in the normal manner by clicking on the Product button at the top of the patient file.
Estimate combined with Price Groups or Health Plans
Products that are added to an estimate for clients that are allowed a discount will be priced inline with their allowed discounts, such as patients on a Health Plan or clients with a discounted price group.
Example
Client Bumble is family and receives a 10% discount on consultations and treatments. You have created a price group called ‘Family’ and have added a link to this price group in the product groups ‘Consultations’ and ‘Treatments’ and appointed a markup of 10% discount to them. Client Jones is a regular client (without any price agreements).
Should you create an estimate for a consultation for client Jones the estimate will show the normal sales price. However, should you create an estimate for a consultation for client Bumble the estimate will be 10% less because this client is marked as part of the price groups ‘Family’, as discussed above. The discount will not be mentioned in the estimate separately.