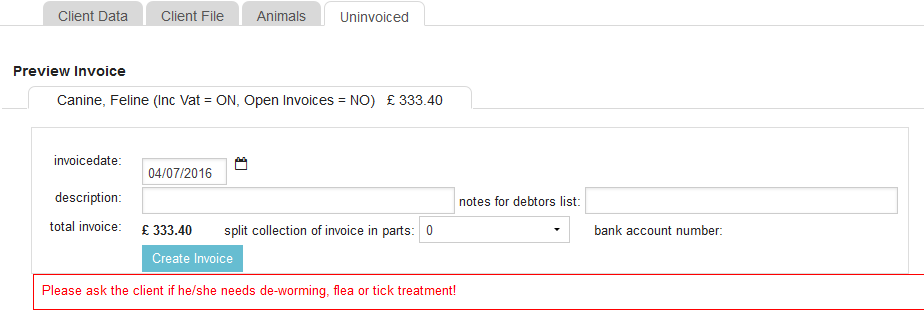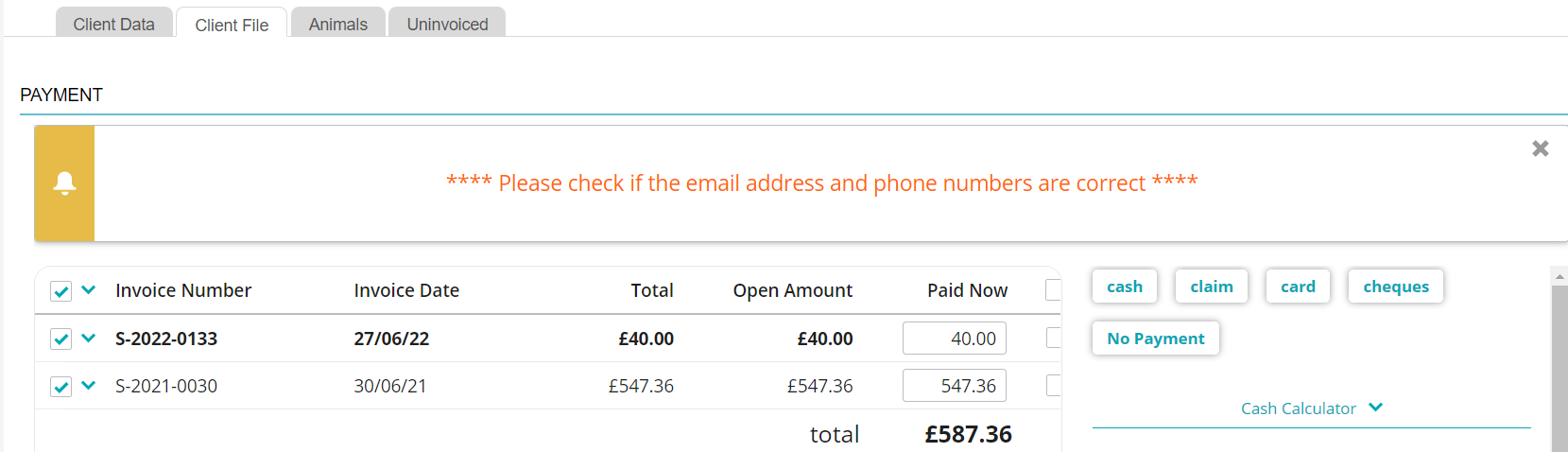By default, Animana will use a standard default invoice template. It is named “default” and cannot be removed from the system. If no other templates are defined, this template will be used. You can edit the default template, or create other invoice templates. This article will explain how to set up a new invoice type template.
Before you start
You need permission to be able to edit invoice types. Permissions can be adjusted by practice administrators in ![]() > General Settings > Role Management.
> General Settings > Role Management.
Step-by-step instructions
- Go to
 > General Settings > Invoice types.
> General Settings > Invoice types. - To create a new invoice template, click
 .
.
- Enter a name for this template.
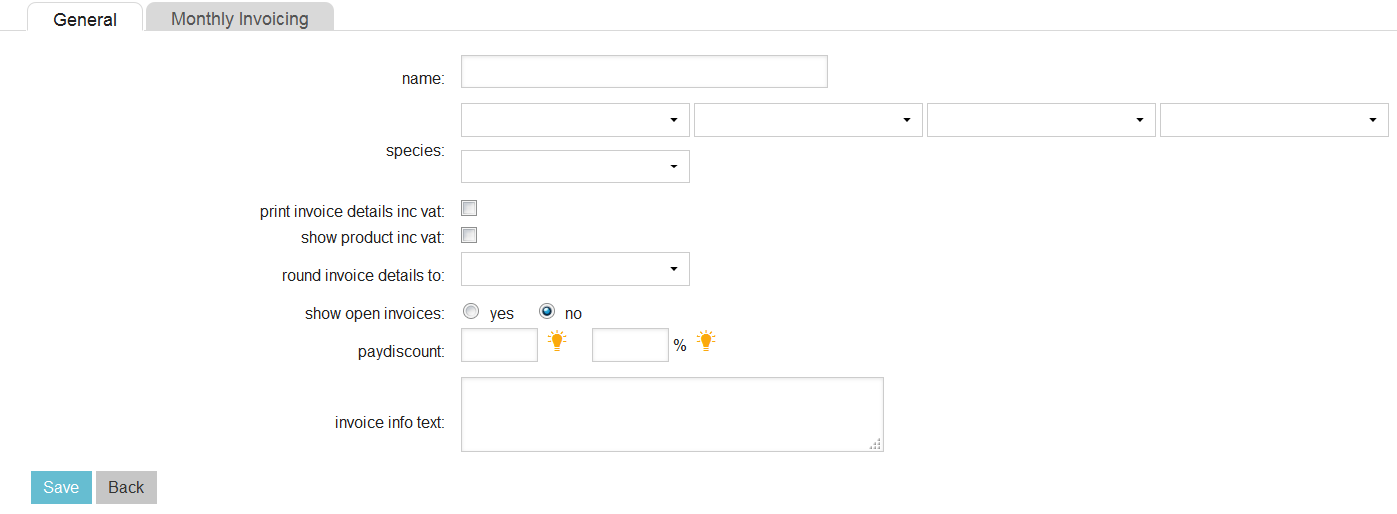
- Invoice templates can automatically be assigned to patients by species. Choose the appropriate species from the drop-down fields. You can select up to five species per invoice type. If you don’t choose any, this template will be used for any species.

- Select if you would like the invoice printed with invoice details including VAT. A VAT breakdown summary will be still be shown.
- Select if you would like the product prices to include VAT.
- If you would like your invoice to round up amounts, select rounding to the nearest 0.05, 0.10, 0.20, 0.50, or 1.00 as required, alternatively select the blank option (no rounding).
- Select if you would like to show a list of open invoices on the current invoice. If you set his option to ‘yes’ all open invoices older than 14 days will be shown at the bottom of every new invoice you print. You can also choose to show all open invoices and a total outstanding amount at the bottom of the invoice as shown in the screenshot below. For this, choose the option ‘yes’ and contact our customer support team to enable this setting for you.
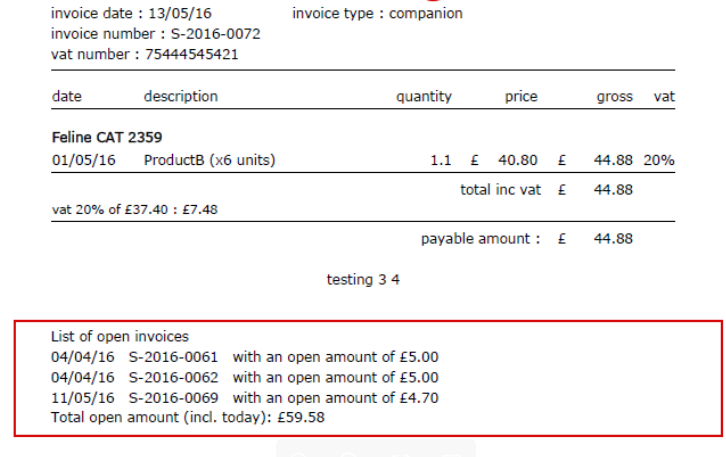
- Select if you wish to assign a standard payment discount. You may enter it either as a value in the first box or as a percentage in the second box. This is especially useful in conjunction with payment terms – i.e. “10% discount if paid within 14 days”.
- The standard invoice text (as defined in the general settings), will be added to the invoice. However, if you would like to add a specific invoice text for this invoice type it can be done here. This could be a marketing message (“Don’t forget to de-worm your pet”), or it could be a pleasantry (“Happy holidays!”).

- Click Save.
You have now created a new invoice template. Read below for additional settings.
More about this
What is the tab ‘Monthly invoicing’ for?
On the monthly invoicing page you can configure standard invoice and discount settings that will be applied when you are invoicing via ![]() > Financial > Monthly Accounts. In the table below we will describe each field.
> Financial > Monthly Accounts. In the table below we will describe each field.
| Field | Description |
|---|---|
| Invoice Level | Minimum amount for monthly invoicing. An invoice will only be created if the invoice amount exceeds the amount entered here. If, for instance, you don’t want to invoice if the total of uninvoiced items (of one client) is less then £50, enter 50 in this field. In order to allow invoices with a negative amount (credit invoices) a negative amount can be entered. |
| Administration Costs | You can define a default charge associated with the administration of invoices of this type when they are generated with monthly invoicing. Simply select the required fee from the drop-down. Fees are defined as products in the product group “administration costs”. |
| No Administration Fee Above | If you are using a set administration fee, you can set the fee to apply only to monthly invoices with a small amount. To do this, set a fee value – above which the administration fee will not be applied. |
| No Administration Fee for Direct Debit | Tick this box if you do not want to charge the administration fee for monthly invoices which are automatically paid by bank collection (direct debit). |
| No Administration Fee for Euthanasia | Tick this box if you do not want to charge the administration fee for monthly invoices associated with euthanasia. Note that the product will need to have the setting "euthanasia" enabled in the product settings (tab Product Info) for the system to recognize it as such. |
| No Administration Fee for insured patients | Tick this box if you do not want to charge the administration fee for monthly invoices associated with insured patients. |
| Revenue by Discount | This option can be used to add discounts automatically to invoices generated with monthly invoicing. Here you can add a discount in terms of a percentage over the total value of the monthly invoice. The discount will be specified in an additional invoice line. To create a new discount in this list, you need to create a new discount product within the product group Administration costs (Go to Extra > Products > Products). The discount is only added for products from product groups that are set up with 'turnover discount = yes' (extra > products > products groups > click a product group > tab advanced > turnover discount'. This option is by default set to 'no'. Note that this discount is %-wise although it is displayed as a amount. Should you want to add additional costs to invoices, you can also create a 'negative discount product' and select it here - for instance to pass on the costs from factoring companies to your clients. |
| Revenue by Discount Base | Here you can decide if this option is used on a monthly basis or invoice basis (in case more than once a month monthly invoicing is used). |
| Bank Collection Discount | If you wish to offer an automated discount to invoices paid by direct debit, select a discount from the drop-down menu. To create a new discount in this list, you need to create a new discount product within the product group Administration costs (Go to Extra > Products > Products). |
What is the tab ‘Alerts’ for?
Animana allows you to show an alert to users when they are creating an invoice. You can set a pre-invoice alert (alert will be shown before creating an invoice), or a post invoice alert (alert will be shown after creating an invoice before registering the payment).
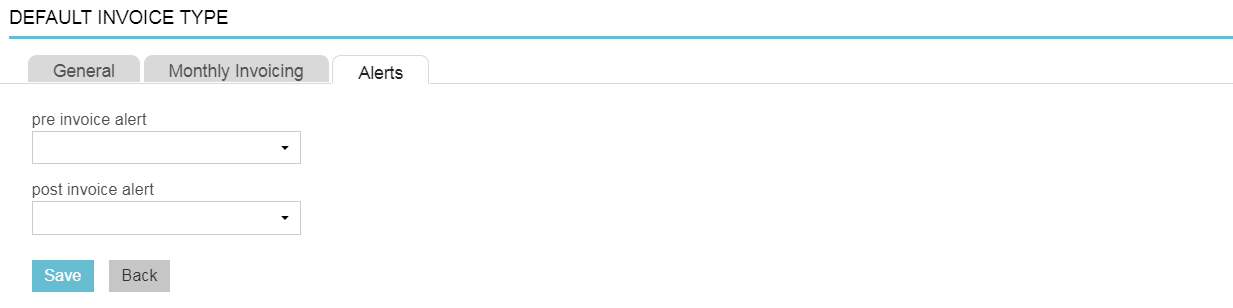
You can create alerts in ![]() > General Settings > Content Designer > Alerts. See the Related articles section for more information.
> General Settings > Content Designer > Alerts. See the Related articles section for more information.
What is a ‘Client Bound Invoice Type’?


Here you can create special client-bound invoice types. If for instance, only a few specific clients get a revenue discount you can make a special invoice type for these clients. The settings for the invoice type are the same as the regular invoice type as described above. To link a client bound invoice type to a client, proceed as follows:
- Search for the client.
- Click on the Client data tab.
- Click on the Discount/subscription tab.
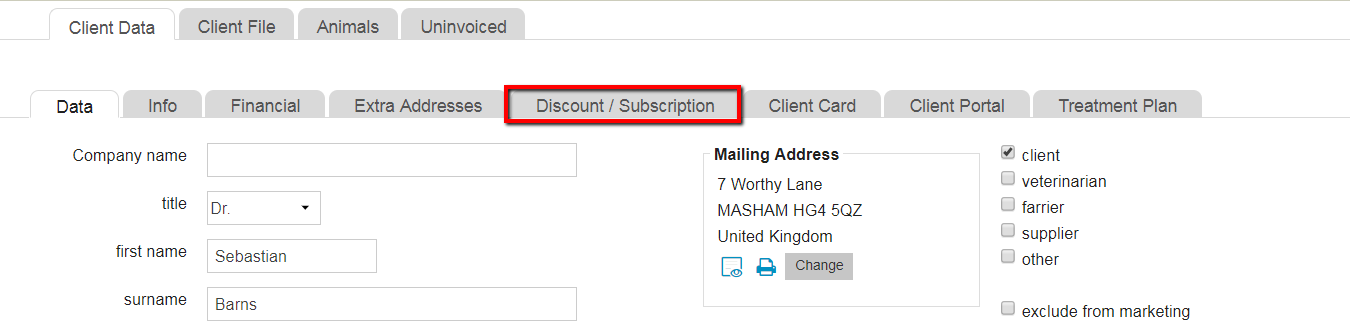
- Select the invoice type from the drop-down menu.
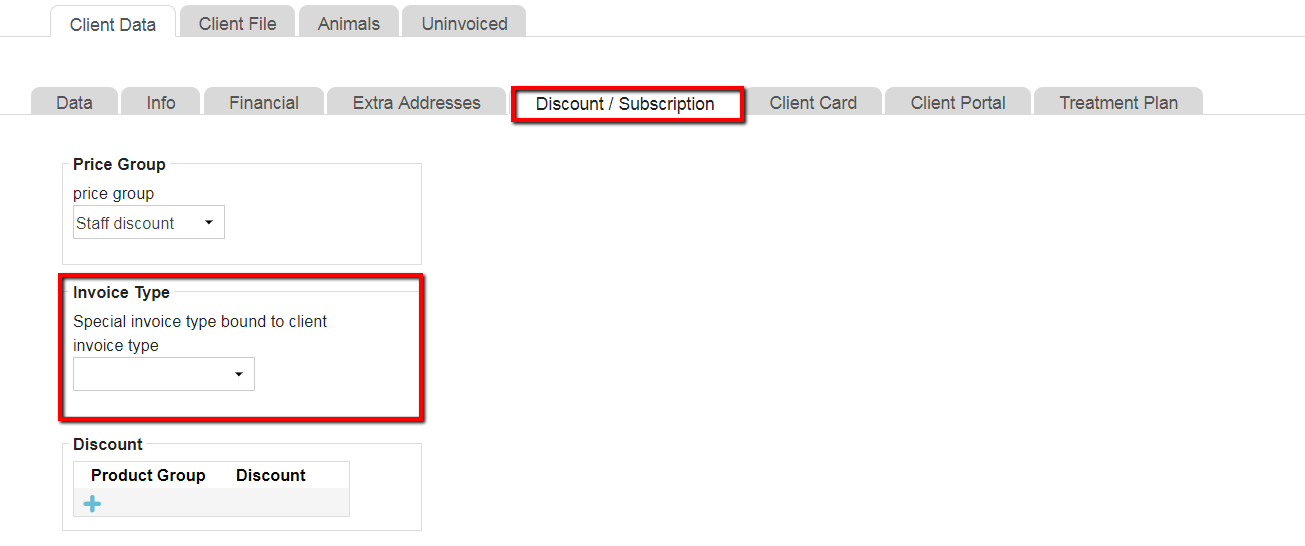
- Click Save.