In order to keep your product database up to date, you might want to move products from one product group to another. This article will explain how to move one product to another product group and how to move multiple products to a different product group.
Before you start
This is box title
- Make sure you have the appropriate permissions to access and edit products. If you don’t have access and you are the administrator of the account, read these instructions to assign the right permissions. If you are not the administrator, please contact your administrator in your practice to have the appropriate permissions assigned to you.
- If you decide to move products to other product groups on an individual level – this will impact the pricing of the product! So make sure to export and the product information by browsing to
 > Products > Products, scrolling to the bottom and clicking the green export button. If some of the pricing went wrong, you can correct it by correcting the product with the old price from this list.
> Products > Products, scrolling to the bottom and clicking the green export button. If some of the pricing went wrong, you can correct it by correcting the product with the old price from this list.
Moving a single product to a different product group
- Browse to
 > Products > Products and click to open a product.
> Products > Products and click to open a product. - At the top of this page you can change the product group:
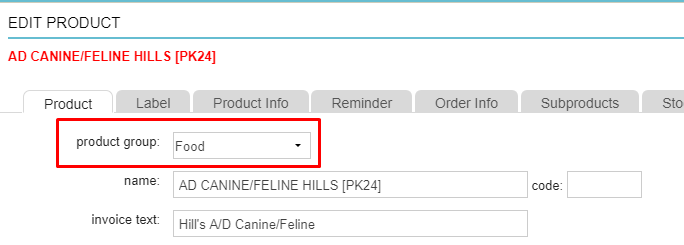
- If the pricing markups for the product group are calculated differently, you will receive a notification that the sales price for the product that you are about to move, will be changed in the new product group:
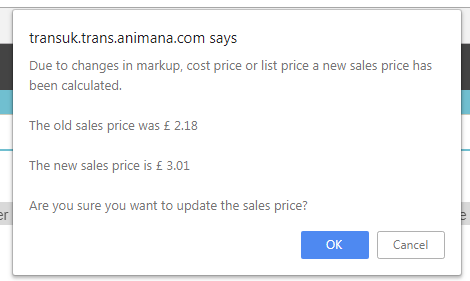
Click OK if you agree.
- Once you have selected the correct product group, click Save at the bottom of the page.
Moving multiple products to a different product group
This is box title
Before proceeding with these instructions we advise that you create a new product group first to make sure that your sales prices stay correct. Once you have created the product group, apply a markup to it. For detailed instructions on how to do this, please see the “Related Articles” section of this article. Once these steps are completed, follow the instructions below to ensure that your products are correctly priced.
- Browse to
 > Products > Products .
> Products > Products . - Select the product group that contains the products you want to move to another group and click Show:

- Select the products that need to be moved to a different product group by ticking the corresponding boxes:
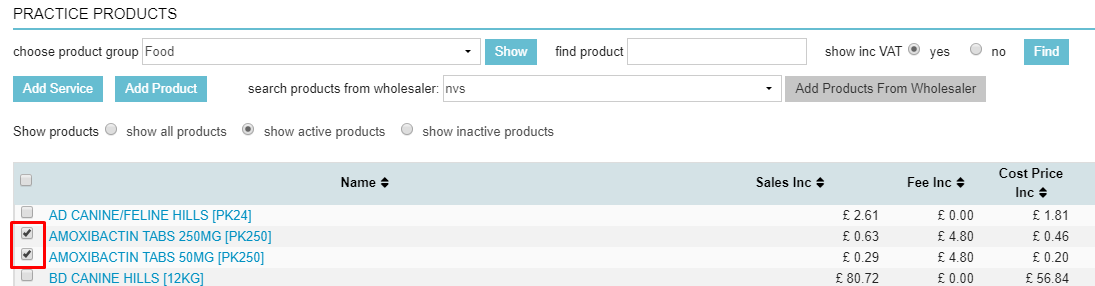
- At the bottom of the table, select the product group from the drop-down menu that these selected products need to be moved to and click move:
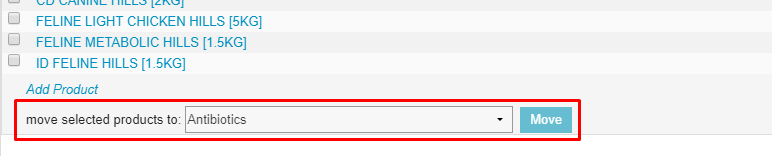
- Next step is to update the prices of the products you just moved. Go to
 > Products > Update Product Prices.
> Products > Update Product Prices. - Select the product group where the newly moved products are and click show:
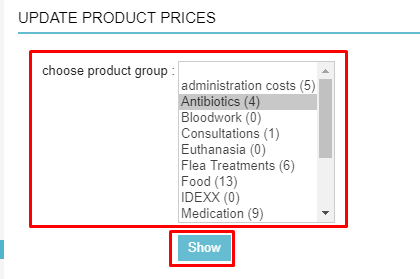
- On the right side of the page you will see the current sales price and the proposed new sales price:
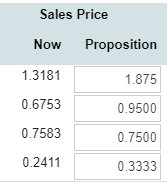 Verify the new prices and select the products that need to be updated with the new price by ticking the boxes:
Verify the new prices and select the products that need to be updated with the new price by ticking the boxes:

-
Click Save to update the sales prices.
