Animana biedt meerdere mogelijkheden om met je cliënten te communiceren. Dit artikel legt uit hoe je een brief of een e-mail template (standaardbrief/~email) toe kunt voegen, die je in een later stadium kunt gebruiken.
Voordat je begint
- Om gebruik te kunnen maken van de content designer heb je de juiste toegangsrechten nodig. Toegangsrechten kunnen worden aangepast in
 > Algemene Instellingen > Beheer Toegangsrollen.
> Algemene Instellingen > Beheer Toegangsrollen. - Het is mogelijk om de spellingscontrole van je internetbrowser te gebruiken voor je standaardteksten. Klik hier voor meer uitleg: Firefox / Chrome.
Stappenplan
- Ga naar
 > Algemene Instellingen > Content Designer.
> Algemene Instellingen > Content Designer. - Klik onderaan het tabblad “Brief en Email” op het plus icoon:

- Vul in het veld “naam” de naam van de brief of e-mail in. Deze naam wordt nergens geprint en is alleen zichtbaar in Animana.
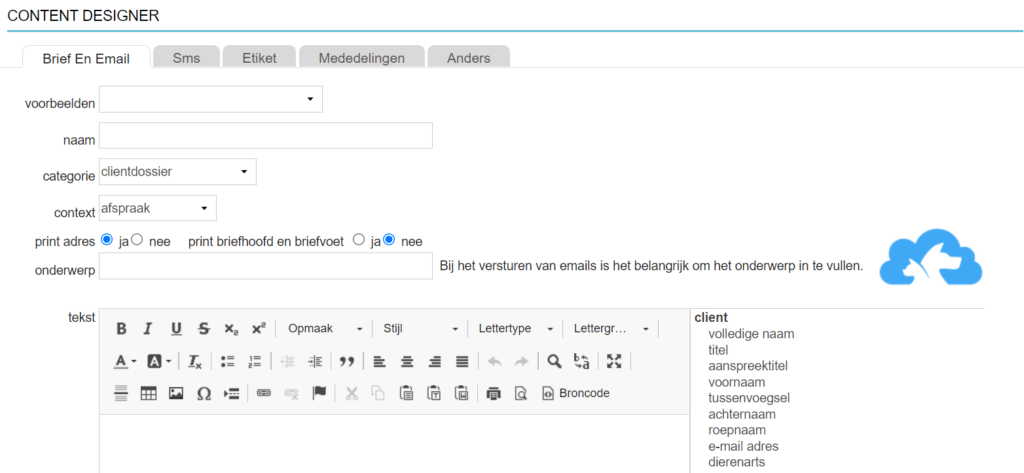
- Selecteer de juiste “categorie” en “context”.
This is box titleLet op dat de categorie en context op de juiste manier is ingesteld. Indien de combinatie niet correct is, dan bestaat de kans dat dit template niet getoond wordt op de gewenste plek. Klik hier om meer te lezen over de juiste categorie en context combinaties.
- Geef bij “print adres” aan of het adres van de cliënt geprint moet worden, het adres zal dan bovenaan de brief worden geplaatst. Indien dit een e-mailtemplate is, adviseren wij om hier Nee te selecteren.
- Geef bij “print briefhoofd en briefvoet” aan of deze geprint moeten worden. Als hier voor ja gekozen wordt, dan worden briefhoofd en briefvoet weergegeven – mits deze zijn toegevoegd bij
 > Algemene Instellingen > Briefhoofd Instellen). Als je een e-mailtemplate maakt, adviseren wij om hier Nee te selecteren.
> Algemene Instellingen > Briefhoofd Instellen). Als je een e-mailtemplate maakt, adviseren wij om hier Nee te selecteren. -
Vul een onderwerp in. Het onderwerp wordt bij een uitgeprinte brief getoond boven de brief. Daar komt de tekst “Onderwerp: XXX” te staan. De XXX staat voor de tekst die je hier invult. Bij een e-mail zal deze tekst ingevuld worden als onderwerp van de e-mail.
This is box titleAls je niet wilt dat “Onderwerp: XXX” geprint wordt op je brieven omdat je een eigen HTML opmaak gebruikt, dan kun je Customer Support vragen om dit voor je uit te zetten. Hetzelfde geldt voor het printen van plaats en datum. - Voeg de gewenste tekst in het tekstvak toe.
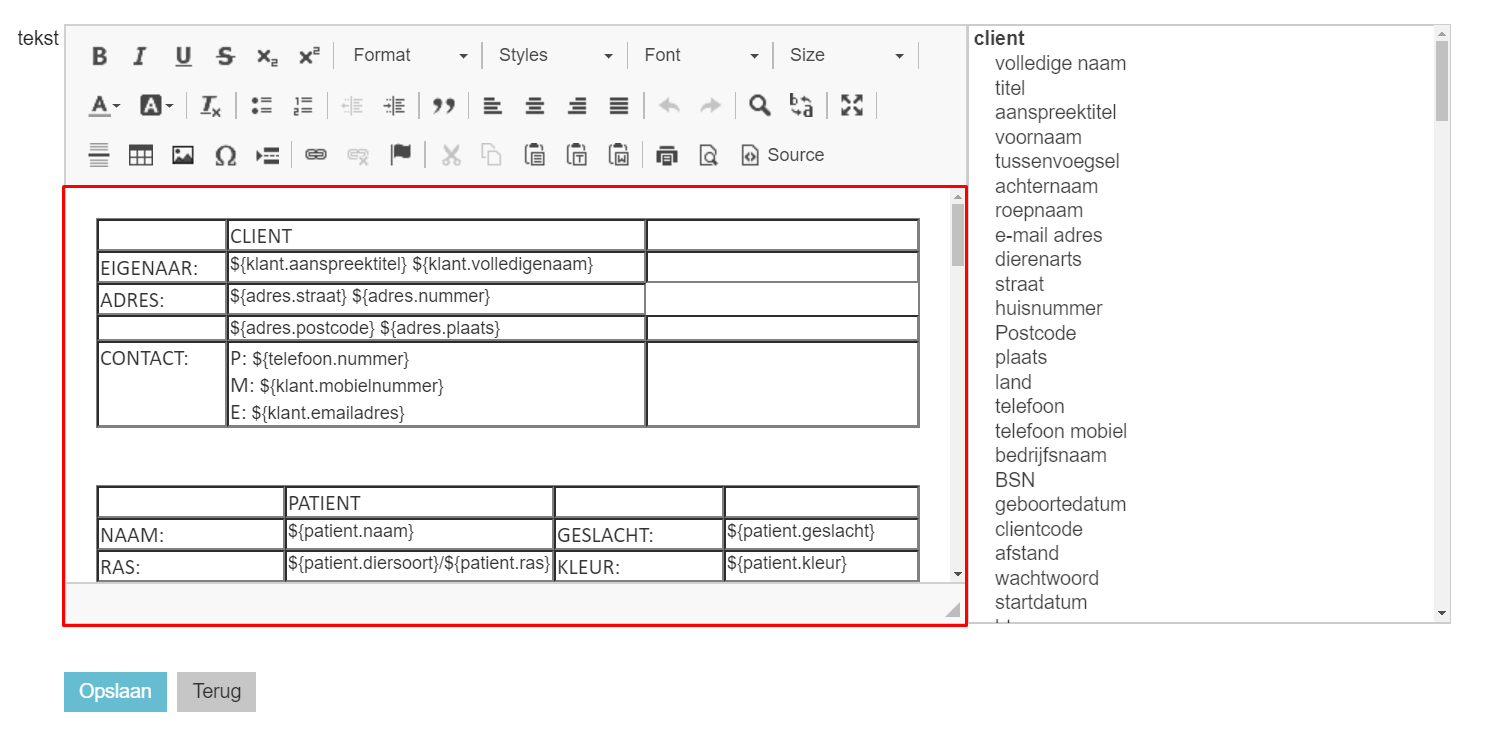
This is box titleAan de rechterzijde van het scherm kun je gebruikmaken van zogenaamde merge codes. Dat zijn kleine stukken code die cliënt- of patiëntspecifieke informatie in de brief/e-mail plaatsen. Door eenmalig rechts op een merge code te klikken, zal deze links in het tekstvak worden geplaatst. Hierdoor personaliseer je je bericht.
This is box titleLet op! Kopiëren en plakken uit WORD geeft niet het gewenste resultaat! Lees meer hierover. - Klik op Opslaan om dit template te bewaren.
Meer hierover
Wat is de juiste combinatie van de categorie en context?
De “categorie” en “context” velden bepalen op welke pagina in Animana een standaardtekst te gebruiken is:
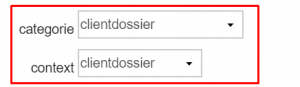
Een tekst kan betrekking hebben op het patiëntdossier, het cliëntdossier, een mailing, herinneringen, de agenda (afspraken), debiteuren of het kan als losse brief opgeslagen worden. Het is een veelvoorkomend probleem dat een template niet op de juiste pagina gebruikt kan worden. Dit heeft regelmatig te maken met de verkeerde combinatie van categorie en context. In het overzicht hieronder vind je alle mogelijke correcte combinaties terug, alsmede waar de brieven/e-mails uiteindelijk gebruikt kunnen worden.
| Categorie | Context | Wordt getoond wanneer |
|---|---|---|
| Cliëntdossier | Cliëntdossier | de betreffende brief/e-mail wordt gebruikt in een cliëntdossier. |
| Patiëntdossier | Patiëntdossier | de betreffende brief/e-mail wordt gebruikt in een patiëntendossier. |
| Debiteuren brief | Debiteuren | de brief/e-mail optie is geselecteerd in de Debiteurenlijst. |
| Afspraakbrief | Afspraak | de brief/e-mail optie is geselecteerd in het lijst-overzicht van de agenda met alle afspraken. Of wanneer de brief/e-mail wordt verstuurd door op de optie te klikken in het patiëntdossier (achter de betreffende afspraak). |
| Losse brief | Losse brief | een brief wordt geprint via Werklijst > Print Losse Brief. |
Kan ik een voorvertoning zien van hoe het eruit komt te zien?
Ja, met de content editor kun je een voorvertoning oproepen door op het volgende icoon te klikken:

Let op dat de voorvertoning in een webformaat wordt getoond – dat houdt in dat de grenzen van een pagina bepaald worden aan de hand van de grootte van je browser. Daarom is de voorvertoning een prima functionaliteit om e-mail templates te beoordelen, maar voor daadwerkelijke brieven adviseren wij om de brief toe te voegen aan een testcliënt/-patiënt en na het toevoegen te openen en bekijken.
Hoe kan ik tekst vanuit een ander programma kopiëren en plakken naar Animana?
Wegens verschil in opmaakopties van verschillende programma’s zoals Word werkt het kopiëren en plakken van tekst uit een ander programma naar Animana vaak niet. Dit is niet altijd direct zichtbaar op het beeld, maar kan wel een vreemd resultaat geven bij de ontvanger van een email of het printje van een brief. Om deze problemen te voorkomen is het verstandig om teksten te kopiëren en plakken via de functie ‘Paste as Text’. Hieronder lees je hoe je dit kunt doen:
- Volg stap 1 t/m 7 uit het stappenplan hierboven.
- Open het programma met je tekst. Sluit Animana niet af.
- Selecteer je tekst.
- Klik met je rechtermuisknop op deze tekst en klik op Kopiëren.
- Ga terug naar Animana.
- Klik op
 ofwel ‘Paste as Text’. Je ziet een vakje verschijnen waarin tekst kan worden geplakt.
ofwel ‘Paste as Text’. Je ziet een vakje verschijnen waarin tekst kan worden geplakt. - Klik met je rechtermuisknop in dit vakje en klik op Plakken.
- Pas eventueel nog de opmaak aan met behulp van de opties die beschikbaar zijn.
- Klik op Opslaan.
Hoe kan ik HTML tekst kopiëren en plakken naar Animana?
Het is mogelijk om in Animana een tekst te kopiëren die ik een ander programma als HTML-tekst is opgemaakt. Volg hiervoor de volgende stappen:
- Volg stap 1 t/m 7 uit het stappenplan hierboven.
- Klik op
 om de HTML-modus te openen. Alle andere opmaakopties worden nu gedeactiveerd.
om de HTML-modus te openen. Alle andere opmaakopties worden nu gedeactiveerd. - Pak op je computer de gewenste HTML-tekst erbij. Sluit Animana niet af.
- Selecteer de tekst.
- Klik met uw rechtermuisknop op deze tekst en klik op Kopiëren.
- Ga terug naar Animana.
- Klik met je rechtermuisknop op het grote vak waar de tekst moet komen en klik op Plakken.
- Klik op
 om de HTML-modus te verlaten en controleer of de tekst er naar wens uitziet.
om de HTML-modus te verlaten en controleer of de tekst er naar wens uitziet. - Klik op Opslaan.
