When you use IDEXX in-house diagnostic equipment and VetConnect PLUS for the IDEXX Reference Lab tests, all lab results are automatically linked to the correct patient file in Animana. When you use a different analyser or you use the IDEXX Reference Lab but not the VetConnect Plus functionality, the results will need to be manually linked to the correct patient. This article will explain how you can manually link lab results that are in Animana to the correct patient file.
Before you start
Animana uses an application called “WebAgent” to connect with analysers. If you want to get your test results in the result list in Animana, you will need to activate the WebAgent. See the Related articles below for more information.
Step-by-step instructions
- Go to
 > Lab results.
> Lab results. - At the top you will find filtering options.
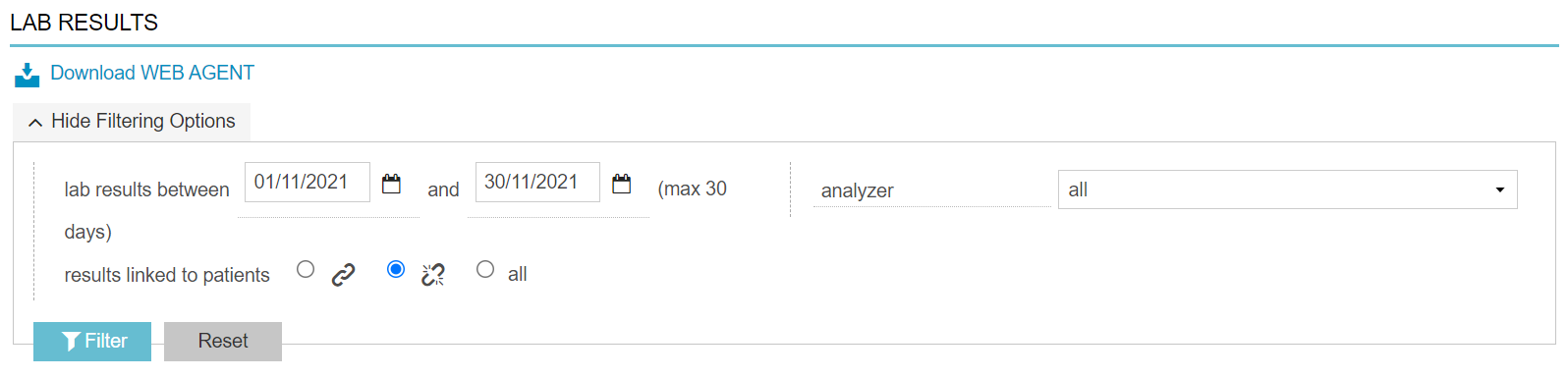
- Enter a date range for the results you wish to find and link in the fields “lab results between”. By default, you will see all unlinked results from the past 7 days. The maximum period is 30 days.
- You can filter on a specific analyzer by using the drop-down menu next to “analyzer” to filter on the lab results of an individual analyzer. By default, the results from all analyzers are shown.
- By default only unlinked results (
 ) are shown. If you want to view linked results only (
) are shown. If you want to view linked results only ( ) or all results, click the relevant radio button.
) or all results, click the relevant radio button. - Click Filter.
- Find the result that needs to be linked and press the linking icon
 at the end of the result line.
at the end of the result line.

- This will open a pop-up. Enter the client name and select the right one from the search results in the drop-down menu.
- Then select the correct patient from the patient drop-down.
- Click Link.
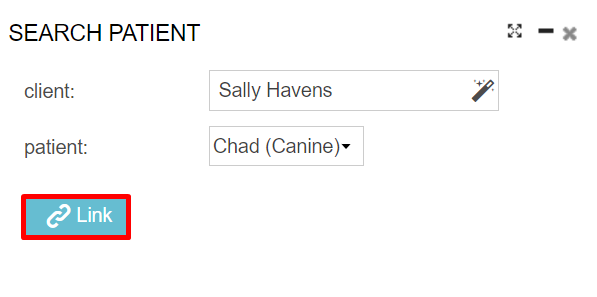
- When you now select “all” or
 the name of the client and the patient will be displayed in the table.
the name of the client and the patient will be displayed in the table.
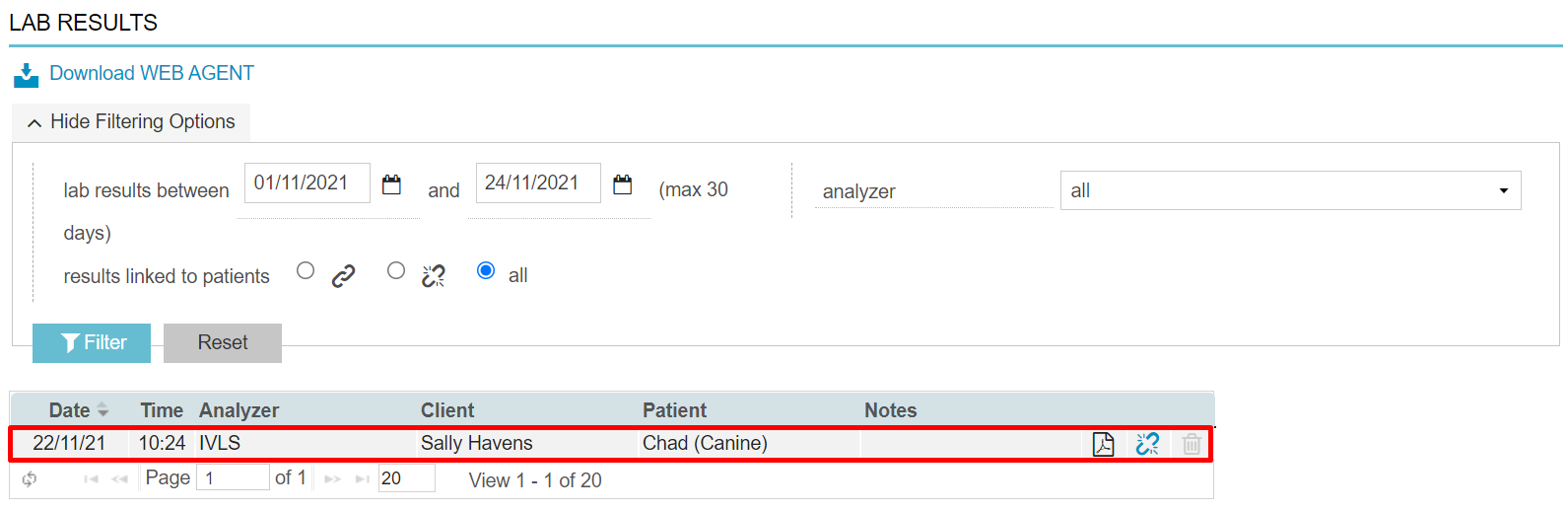
When the blood results are linked you can access them in the specified patient file immediately.
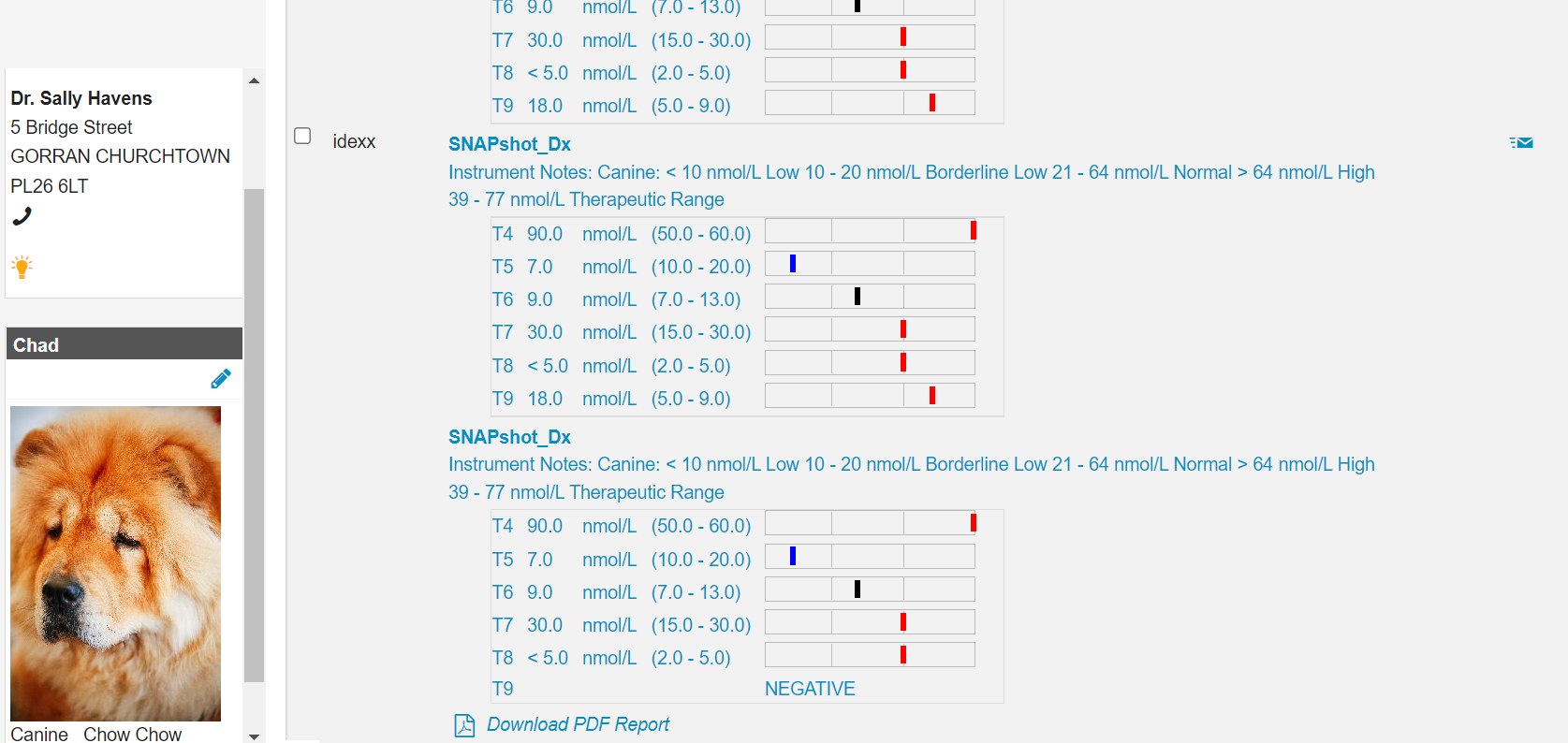 Note that depending on the integrated analyser, you may see a quick view summary of the results on the patient file or be able to click to view the results as an attachment.
Note that depending on the integrated analyser, you may see a quick view summary of the results on the patient file or be able to click to view the results as an attachment.
More about this
What does a PDF icon with an arrow down next to it mean?
A PDF icon means that you can view the results of the test in PDF format.
A PDF with an arrow next to it means that multiple results are available for this order. By clicking the PDF icon, you can see the different files.

How do I find a specific result?
Use the filters as described in step 2 to 5 above to narrow your search results.
If you have a lot of unlinked results even when you have filtered on a date range, analyzer and “unlinked”, you can hover over the info icon at the end of the result line and you will see the content of the result. This works for non-IDEXX analysers only.

Can I link a result from the patient file?
Yes, you can. From the patient file, click Lab Result. You will find this option at the end of the blue action buttons at the top of the patient file – either pre-selected or in the Diagnostics drop-down menu.
This will bring you to the ![]() > Lab Results where you will see the name of the client and patient in the top of the screen. You can choose the linking icon
> Lab Results where you will see the name of the client and patient in the top of the screen. You can choose the linking icon ![]() at the end of the row to link that result to that patient.
at the end of the row to link that result to that patient.
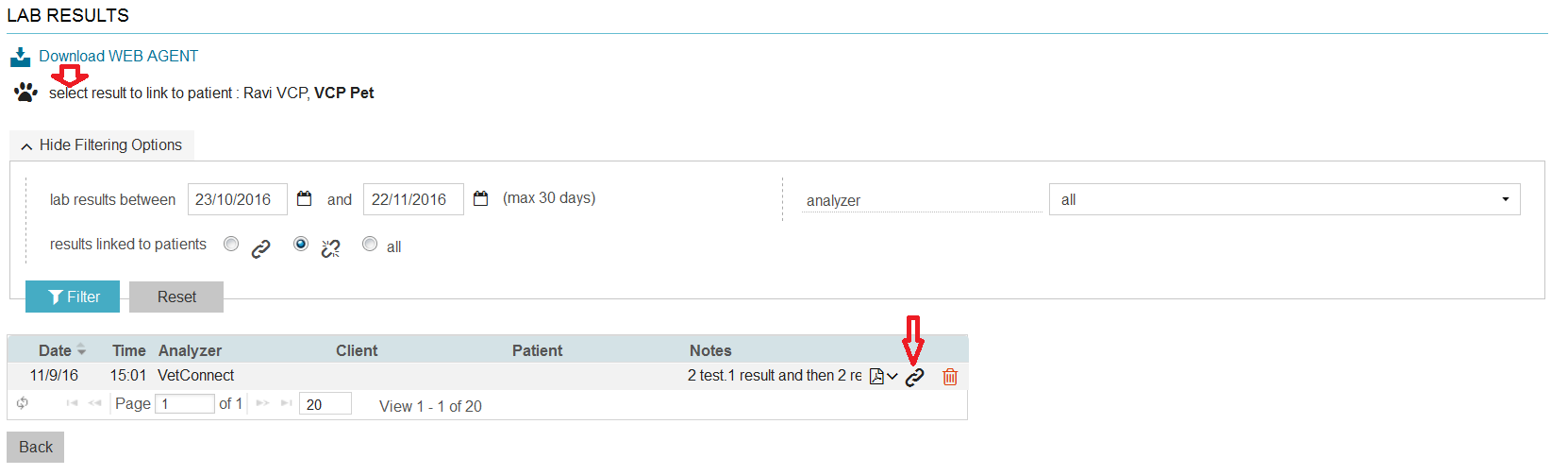
The name of the client and the patient will appear in the table and the result will appear in the patient file.
Is it possible to add a note to the result?
Yes, you can add notes to the patient file entry by clicking on the entry and entering information into the ‘Notes’ section.
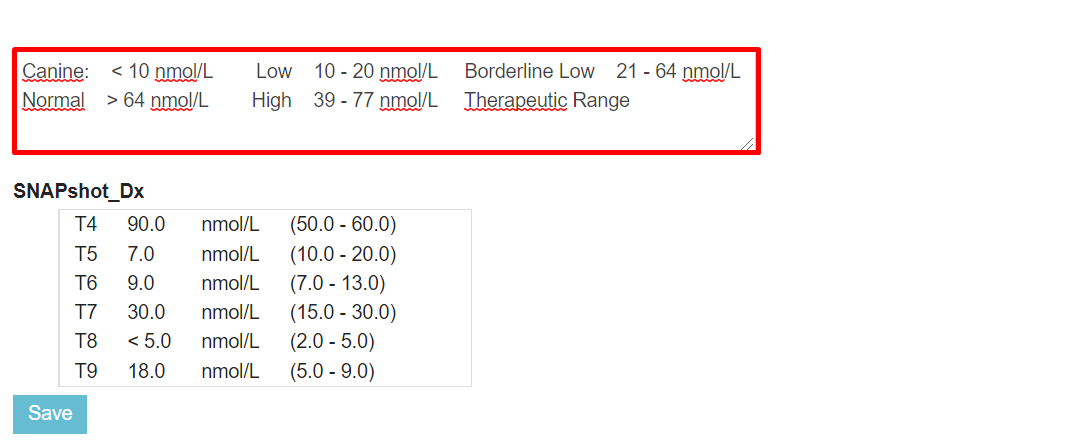
Don’t forget to click Save after making changes.
How do I unlink a result?
To unlink a result from a patient you can click the ![]() icon at the end of the result line in
icon at the end of the result line in ![]() > Lab Results.
> Lab Results.

This will remove the result from the patient file and will remove the client and patient name from the Lab Results table. The result will still be available in the table to link it to another patient.
How do I delete a result?
To delete a result from a patient you can click ![]() at the end of the result line in
at the end of the result line in ![]() > Lab Results or click
> Lab Results or click ![]() by that result in the patient file. This will remove the result from the patient file and will remove the result from the system permanently!
by that result in the patient file. This will remove the result from the patient file and will remove the result from the system permanently!
