The General Settings area of IDEXX Animana allows you to configure the basics of your practice. Only the administrator of your account can adjust the general settings. Within the general settings there are specific settings for the users of your system.
User Management
Settings > General Settings > User Management
The User Management screen provides an overview of all the users of your Animana account. To add a new user, click new user at the bottom left of the screen. Note that the user name will automatically increment. Once you click new user a new screen will appear in which you can add user details. Assign a password to this user and complete the new user information.
Passwords must be at least ten (10) characters long, contain at least one (1) capital case letter (A-Z), contain a least one (1) special character (!@#$%^&*()_+|~-\`{}[]:”;'<>/) and contain at least one (1) digit (0-9).
| Code | This is a unique code for the user and is used to identify the user. We recommend that you use the users’ initials. These codes are also shown in the client file and patient file. |
| Colour | This is the colour of the avatar of this user. |
| Schedule Group | Set the appropriate schedule group for this user. The group that you select here will be shown as default tab in the diary of this user. You can select a diary group from the dropdown list (options are defined in Settings > General Settings > Diary Groups). |
| Role | You have to assign a specific role to a user. A role defines what kind of permission a user has in the system. You can create different roles (Settings > General Settings > Role Management) to block or allow certain possibilities. |
| Location | Set the default location for the user. If a default location is set, the user will bypass the location select screen when logging in. |
| Module | This option is no longer in use, leave it empty. |
| Schedule Book | If a user has an iPhone, it is possible to synchronise a schedule book in the Animana diary to this user´s iPhone diary by assigning a schedule book to a user here. You can select a schedule book from the dropdown menu (options are defined in Settings > General Settings > Schedule Books). Find more information on how to set your iPhone in the following article: Synchronising the diary to your iPhone. |
Click save to confirm the new user. You will return to the overview of users. When you click on the pencil behind a user, you can edit their password. When you click on an existing user in the list, you can edit even more fields.
| Usertype | If you have different user types set-up in the system, you may assign one here (e.g. “vet”, “nurse”, “other”). This is especially important if the user is a veterinarian and is required to register medication of livestock. |
| User interface | Here you can set the user interface for this user. |
| Remarks | This field is for the administrator. It can be used to make a note regarding this user, e.g. a user’s contract hours or personal notes. It is only visible to the administrator, not to the user. |
| Check on IP | If you wish to lock user access by IP address, enable this setting. When enabled, the user may only log in from one of the IP addresses shown in the list at the bottom of the page. See How to add an IP address if you want to add an IP address that is not in the list. |
| Active | By default users are active, but you can disable users by marking them as inactive. For instance, you might want to disable old staff members. Marking them as inactive does not delete them and maintains the client and patient history that they may have entered. Once disabled, a user can no longer log-in to the system. |
| Colour in diary | Each user can be assigned a default colour in the diary, this allows easy differentiation between multiple users. To set a colour for a user, just click the existing colour and use the mouse to select a different colour. Suggestion: use the same colour as the avatar (in Settings > General Settings > User Management. |
| Scheduling button | With the scheduling button you can set the schedule of the user. After entering a schedule, you can see the availability per day in the diary. |
| IP addresses | The IP addresses section lists all the IP addresses from which the user has logged in from. When the user setting “check on ip” is enabled, the user can only log in from IP addresses (locations) which are shown in this list. |
| ICM | Here you can enter information for external accounts. Currently supported are: Medirund, Infokalf, Infovarken and Verin. |
| Hours | Here you can enter staff contract details, such as start date, end date and contract hours. Changes will have to be made manually. |
How to add an IP address to a user
If you have enabled IP checking and wish to add a new IP address to one or more users, go to Settings > General Settings > User Management and at the bottom of the list of users click on add ip-address.
You will now be shown a list of all users and their recent IP addresses from which they have accessed Animana. For each user you can see immediately whether check on ip is enabled or disabled. You can also see if a user is active or not.
At the top of the screen, enter the IP address you would like to add (note that your current IP address will be automatically completed). You may then select to add this IP address to either all users or to an individual user – select your choice from the dropdown list and click save to add the IP address.
User Group Management
Settings > General Settings > User Group Management
For easier account management you can create user groups. User groups are a collection of users, e.g. veterinarians, assistants, reception within your Animana account.
For more information see: How do I set up user groups?
Role Management
Settings > General Settings > Role Management
A newly created user will be able to fully access every part of Animana. If these users are not meant to have full access you will need to change the permissions for their role. In order to restrict access browse to the “Role Management” page, on this page you will be able to disable permissions that prevent unwanted access to specific parts of certain users in your Animana account. Please continue reading to learn how to create Roles with the appropriate permissions for the employees in your clinic.
Note that the the Roles can be assigned to the users by accessing Settings > General Settings > User Management.
Adding a new role
New roles can be added by clicking add user role at the top left. In the pop-up window, enter a new role name and click save (or close to cancel). The new role will be added as an extra column with default permissions. You should now review and assign appropriate permissions. To rename a role, click the name of the role at the top of the column, enter the new name and click save.
Editing role permissions
Each row represents an area of the Animana system for which you can control access permissions. A green and open padlock represents that the role has permission to access and change this area, a red and closed padlock shows that the role does not have permission in this area. To toggle between the two permissions, simply click the icon.
Permissions
| Full access | The ability to access all administration settings such as user management and creation. |
| Delete client / patient data | The ability to modify entries in client and patient records and permission to delete client and patient records. Once a client has invoices or patients added to them they cannot be deleted, not even if you have full access to the system. |
| Edit invoice / payment | Permission to edit invoices and payments. Once an invoice is completed you are (officially) not allowed to edit it. You can edit the payment details of an invoice on the day of the payment only. If editing is allowed, you can edit previous payments as well. |
| Delete invoice / payment | Permission to delete invoices and payments. Again, once an invoice is completed you are (officially) not allowed to delete it. If permission is granted, you can delete payments. |
| Add sale items / invoices | The ability to register sales and create invoices. Note: excludes ability to adjust prices, surcharge or to provide discounts. |
| Adjust price / surcharge / discount sale items | The ability to register sales and create invoices, including the ability to adjust prices, surcharge and provide discounts. |
| Mailing | Permission to create and send mailings. |
| Standard texts (letter, email, label) | Permission to add, edit and delete standard texts for e-mails, letters and labels. |
| Reminders | Permission to manage reminders. |
| Reports | Permission to see reports. Give permission to whoever is managing your stock. Note: this will also give them permission to view some of the financial reports. |
| Products | Permission to manage product info and price. |
| Stock | Permission to manage stock. |
| Financial | Ability to enter financial information and access balance and profit/loss account. |
| Financial – debtors | Permission to see and manage debtors. |
| Financial – entry invoices | Permission for entry of purchase invoices. |
| Financial – entry cash/bank | Permission for entry of cash / bank transactions. |
| Financial – monthly accounts | Manages the access to the monthly accounting. |
| Day overview list | Permission to view day overview list. |
| Day overview | Permission to create and see day overviews. |
| Day overview – book receipt/withdrawal | Permission to book a cash withdrawal. |
| Day overview – book receipt | Permission to book a receipt. |
| Schedule | This permission gives access to view all schedules. |
| Delete appointment | Right to delete appointments. |
| Scheduling | Permission to manage employee scheduling. |
To change permission, simply click the padlock icon.
To delete a role, scroll to the bottom of the list and click the recycle bin icon beneath the appropriate column.
Scheduling Types
Settings > General Settings > Scheduling Types
Click on New Scheduling Type to add a new one. You can make several scheduling types, which you can use for scheduling. For instance, you can add schedule types for holidays and shifts.
User Settings
Settings > User Settings
Change password
Settings > User Settings > Change Password
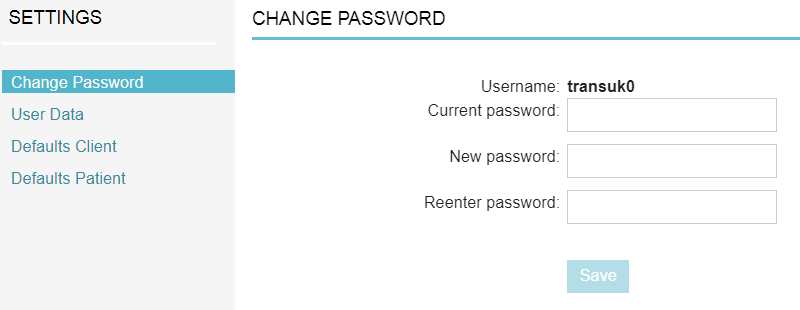
To change your user password enter your current password once and your new password twice.
Passwords must be at least ten (10) characters long, contain at least one (1) capital case letter (A-Z), contain a least one (1) special character (!@#$%^&*()_+|~-\`{}[]:”;'<>/) and contain at least one (1) digit (0-9).
Note: administrators can also change user passwords via Settings > General Settings > User Management.
User data
Settings > User Settings > User Data
Users can change (some of) their personal information themselves via the user data screen. They can change their own code, name, language, e-mail, mobile, birth date, colour, schedule book and schedule group, icm and their user interface.
You can find an explanation of these settings at the User Management section.
Defaults New Contact
Settings > User Settings > Defaults New Contact
This screen allows you to set personal default preferences for when you create new clients. The settings here are especially useful to save time if you regularly enter clients with similar details. Usually, you would initially set a default country and set the type of contact to client.
Defaults New Patient
Settings > User Settings > Defaults New Patient
This screen allows you to set personal default preferences for when you create new patients. The settings here are especially useful to save time if you regularly add similar patients.
Patient & Herd File Settings
Settings > User Settings > Patient & Herd File Settings
This screen allows you to customise the default view of patient and herd files in Animana to your preference by setting the filter options of these files differently.
For more information see: How do I adjust the default view of the patient file and herd file?
