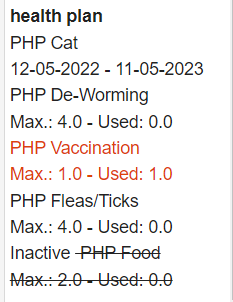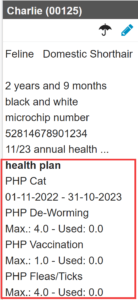A Pet Health Plan (PHP) is similar to a subscription that you have at the gym. With a Pet Health Plan, you collect a monthly fee from a pet owner which covers certain services and products in your veterinary practice, as defined in the subscription. This article will explain how you can add a Pet Health Plan to a patient.
Before you start
You need to have completely set up your Pet Health Plan in Animana before linking it to a patient. Follow the instructions on the page Learning Path: Pet Health Plan before proceeding.
Step-by-step instructions
Example: Client Ava Barnaby wants to subscribe her cat Charlie to the Pet Health Plan for cats.
- Go to the patient file.
- Click the Patient Data tab.
- Scroll down and click the button Health Plan.
- Click New.
- Select the appropriate Health Plan from the drop-down list next to the field “Plan”.
- Enter the date the PHP will start in the “Start date” field.
The fields “End date” and “Auto-renewal” will be automatically entered according to the settings you have given the health plan (in > Products > Health Plans).
> Products > Health Plans). - Click Save.
The Pet Health Plan ‘PHP Cat’ is now linked to cat Charlie and you will see the details of the plan in the patient panel on the left-hand side.
Please read this article for additional patient settings required for invoicing this PHP monthly.
More about this
How can I see if a patient is entitled to a PHP discount?
If a PHP is linked to a patient you will see the details of the plan in the patient panel on the left-hand side when in the patient view. It also shows the used number of products and the maximum allowed. There are multiple ways to see if a patient is entitled to a PHP discount.
While adding the product
When a patient is on a PHP and you add a product to the patient that is part of the PHP you will see the discount and adjusted sales price as well as the word “health plan” in red behind it.

In the patient file behind the product name
When you return to the patient file you will also see that the PHP products are recognisable by the green text behind the product name.
In the patient panel in the patient file
- When all the products in a health plan rule (price group) have been used, you will see that rule highlighted in red in the patient panel on the left. That discount will then no longer be granted.
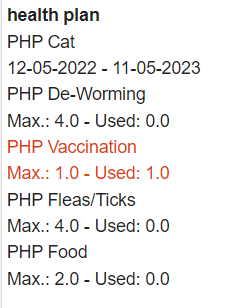
- If a health plan rule has been crossed out, this means that this rule (price group) has been deactivated in this health plan. You can also see this by the word “Inactive” in front of this rule. The discount is then no longer granted.