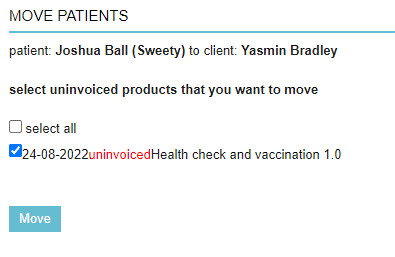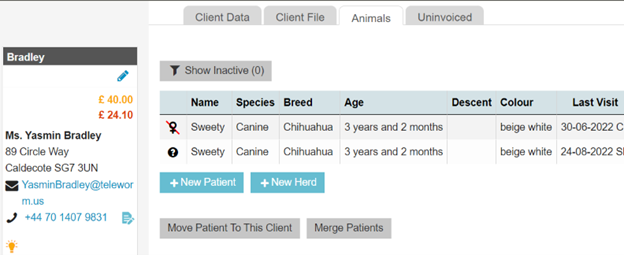It may happen that a patient is entered in the system twice. To avoid confusion, in this article we will explain how to merge the duplicate patient files. We will discuss this using the following two scenarios:
- The patient is registered with two different owners.
- The patient is registered twice with the same owner.
Step-by-step instructions
Scenario 1: The patient is registered with two different owners
- Look for the owner where the patient is listed by mistake. Mr. Ball in this example.
- In the Animals tab, click the name of the patient. Sweety in this example.
- Click the Patient Data tab at the top right.
- Click the button Move Patient at the bottom of the page.
You will get a notification that the patient is on the so-called ‘to be coupled list’. - Find the owner the patient belongs to. In this example that would be Ms. Bradley.
- In the Animals tab, click the button Move Patient To This Client.
- Select the patient that needs to be moved by ticking the radio button in front of their name.
- Click Next.
- Click Move.
Continue with the steps in the scenario below to merge the two patient records.
Scenario 2: The patient is registered twice with the same owner
- Open the tab Animals of the client. Ms. Yasmin Bradley in our example.
- Click Merge Patients.
- Now select From for one patient file and To for the other patient file.
This is box titleImportant: Select From for the patient with the least information in the patient data.
- Click Merge Patients.
- You’re asked to confirm. Only when you are certain you want to merge the two patient files together, and have set the right “from” and “to” as mentioned in step 3 above, click Ok.
All data from both patient files has now been merged in one patient file listed under Ms. Yasmin Bradley. Uninvoiced products/services that have been moved along are listed in Ms. Yasmin Bradley’s tab Uninvoiced.
More about this
How can I tell if a patient has been moved?
When a patient is moved, notifications are automatically added to the system.
- With the new owner, the name of the previous owner is mentioned (in the “hidden notes” field in the patient data).
- With the previous owner, the following changes are automatically made in the patient file:
- The word “moved” appears behind the patient name.
- The “visible notes” field states that the patient has been moved to another client.
- The field “status” shows “other owner”.
- The “active” field is set to “no”.
How can I tell if a patient has been merged?
If a patient file has been merged, you will see the sales price listed in the patient file next to the products that were moved over from the other client’s patient file.
Note that uninvoiced products will not show the sales price.