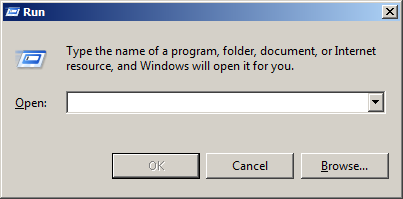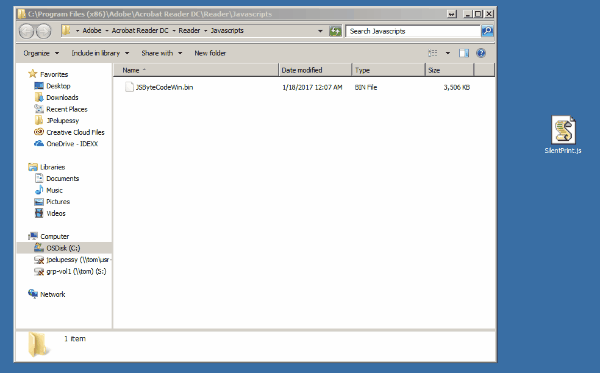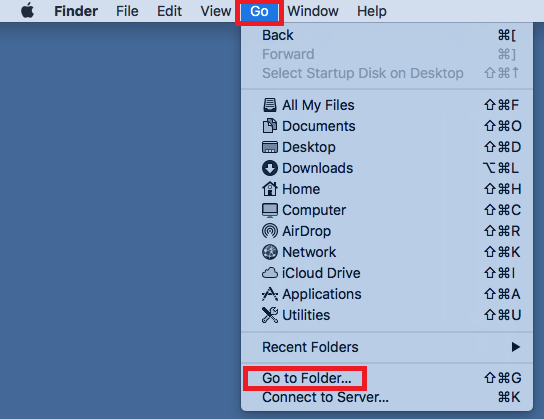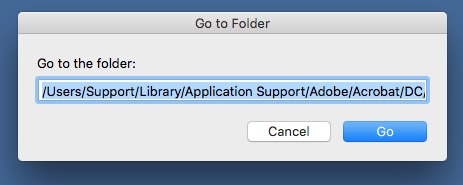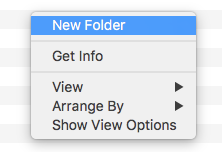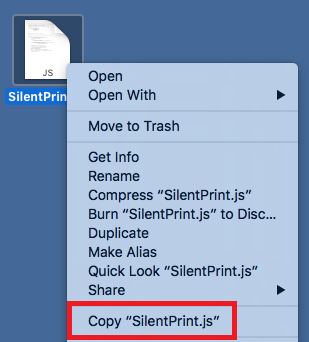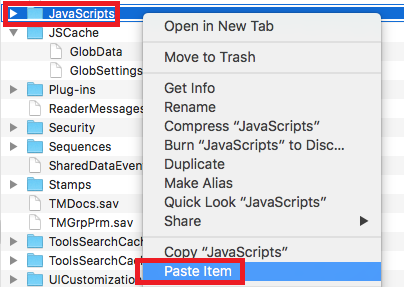Animana supports printing via Adobe Acrobat printing. To enable ‘silent printing’ (where your label or invoice is produced with one click of the print icon), it is important to follow all the instructions, in the exact proposed order to make this work (see the steps under the header: Article Contents). This has to be performed only one time for each browser and computer where Animana is used.
Before you start
- Mozilla Firefox Web browser (latest version). Firefox is the recommended and preferred web browser for Animana use. If you do not have it installed, please download it for free here: https://www.mozilla.org/en-US/firefox/new/
- Adobe Acrobat Reader DC (Latest Version). If you do not have Acrobat Reader, you can download it for free here: https://get.adobe.com/reader/. If you are using Adobe Acrobat Reader XI / 11, please update to DC as this is the most recent version required for printing to work.
- Make sure to have both software applications installed on your computer before you continue.
1. Browser Settings
- Click on the three horizontal stripes and click on Options, or if you are using Mac click Preferences
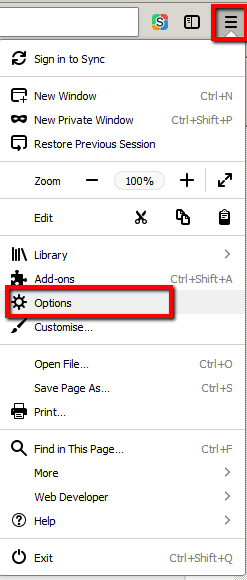
- Then scroll down until you see the section ‘Files and Applications’ and under ‘Applications’ search for Portable Document Format (PDF) > now select Use Adobe Acrobat Reader DC (Default) as demonstrated below:
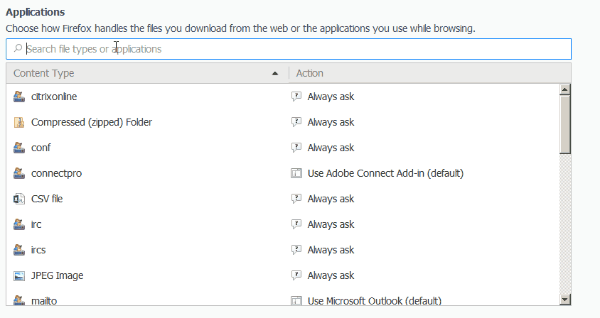
2. Computer settings
The next section will help installing a file called SilentPrint.js and is needed to enhance the printing experience.
- In order to complete these steps, you might need Administrator privileges. If you encounter any error stating you don’t have the appropriate rights or privileges, please contact the IT administator of your practice.
- If you aren’t able to download the file mentioned in the following instructions because your Anti Virus application is preventing you to do so, please disable the Anti Virus for the duration of the installation. Don’t forget to enable it afterwards!
Are you updating the settings on a Windows or a Mac computer? Make a selection below:
3. Deleting the PDF files from your temporary files folder
Once Firefox has downloaded the PDF files, it will store them in your temporary files folder. These temporary files will be deleted once you close Firefox from your computer. There is no need to manually delete them.