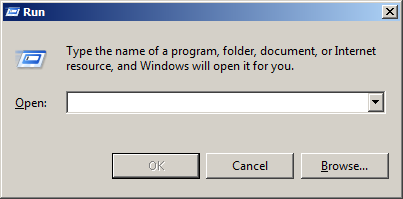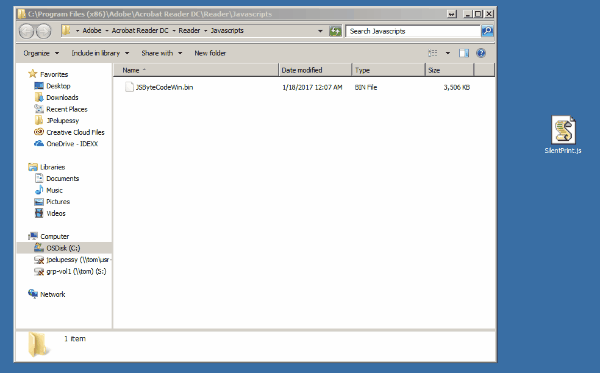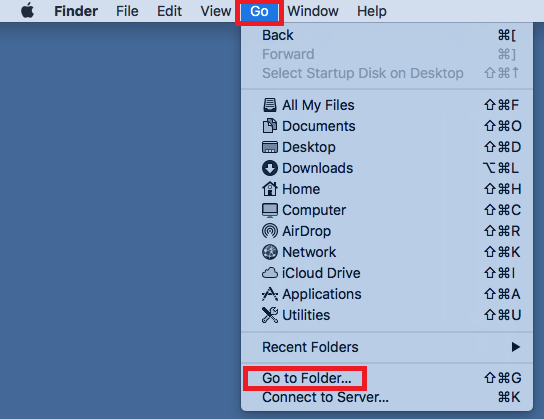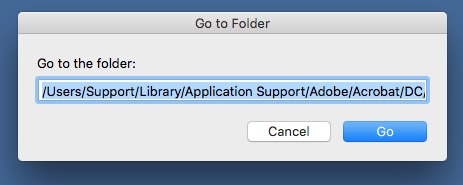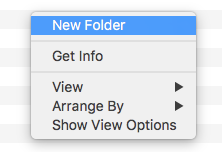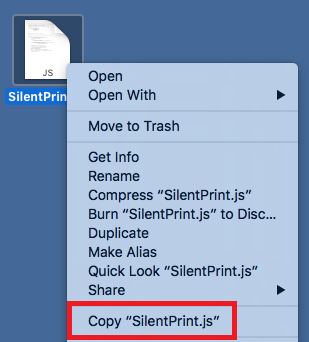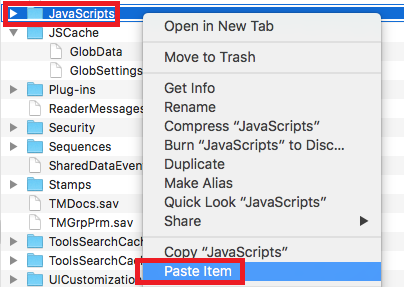Animana ondersteunt printen via Adobe Acrobat. Om automatisch te kunnen printen (dit houdt in dat het etiket of de brief met één klik op het printer-icoon direct wordt geprint), moeten bepaalde instellingen gedaan worden. Dit artikel legt uit welke instellingen dat zijn. Het is belangrijk om de vermelde instructies in precies de juiste volgorde uit te voeren. De aanpassingen hoeven maar eenmalig per browser/computer gedaan te worden.
Voordat je begint
- Installeer Mozilla Firefox Web browser (nieuwste versie). Firefox is de aanbevolen webbrowser voor Animana. Als je deze browser nog niet hebt geïnstalleerd, kan dat gratis via deze link: https://www.mozilla.org/nl/firefox/new/
- Installeer Adobe Acrobat Reader DC (nieuwste versie). Als je dit programma nog niet hebt geïnstalleerd, kan dat gratis via deze link: https://get.adobe.com/nl/reader/
- Volg de onderstaande stappen pas als Firefox en Adobe Acrobat Reader zijn geïnstalleerd op je computer(s).
Stappenplan
1. Browserinstellingen
Firefox dient zo ingesteld te zijn dat Adobe Acrobat Reader automatisch wordt gebruikt als je browser een PDF document wil printen.
In de Gerelateerde artikelen vind je een link naar de uitleg hoe je deze instellingen kunt doen.
2. Computerinstellingen
De volgende stappen leggen uit hoe je een bestand genaamd SilentPrint.js op je computer installeert. Dit bestand is nodig om het printproces te versoepelen.
- Om de stappen uit te kunnen voeren, kan het zijn dat je beheerdersrechten nodig hebt op je computer. Mocht je foutmeldingen zien die aangeven dat je account niet genoeg rechten heeft, neem dan contact op met de IT-beheerder van jullie praktijk.
- Mocht je anti-virusprogramma voorkomen dat je het vermelde bestand kan downloaden, schakel dan (eventueel in overleg met de IT-beheerder van jullie praktijk) het anti-virusprogramma uit en probeer het opnieuw. Vergeet niet om deze naderhand weer te activeren!
Heb je een Windows computer of op een Mac computer? Maak hier onder een keuze:
3. Verwijder de tijdelijke bestanden
Firefox slaat tijdelijk de PDF-bestanden op zodra je via Animana een printopdracht uitvoert. Deze tijdelijke bestanden worden automatisch van je computer verwijderd zodra je Firefox afsluit. Het handmatig verwijderen van deze bestanden is daarom niet meer nodig.
Gerelateerde artikelen
- Hoe voorkom ik dat mijn Firefox browser een nieuw tabblad opent als ik een factuur of brief uitprint?
- Hoe stel ik Adobe Acrobat Reader in als standaardapplicatie om .pdf documenten te openen?
- Hardware and Software vereisten
- Printer instellingen en probleemoplossing
- Hoe stel ik mijn Firefox browser in?