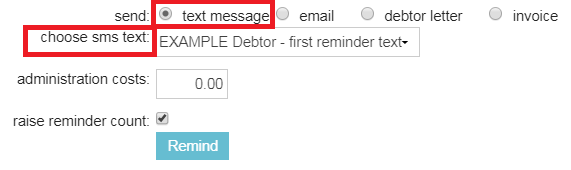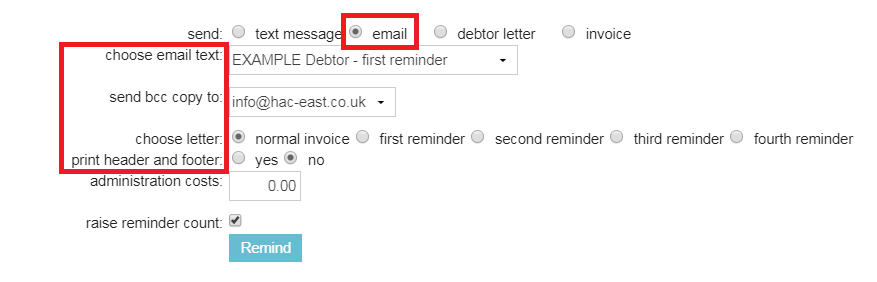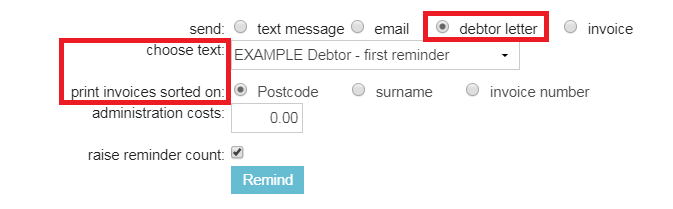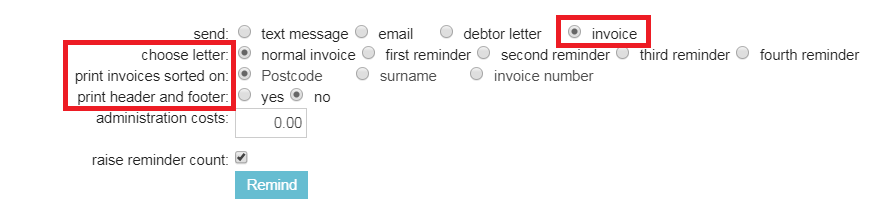All practices are confronted with debtors. In this article, we will explain how to select and remind debtors about overdue payments.
Before you start
- You need permission to be able to see and manage debtors. Permissions can be adjusted by practice administrators in
 > General Settings > Role Management.
> General Settings > Role Management. - Check that the debtor templates (i.e. for letters/emails/text messages), which you want to use for reminding your debtors have already been created in the Content Designer.
- For each template you wish to use, ensure both “category” and “context” are set to “debtors”.
- If your account has multiple locations, the reminder will be sent from the email address that is set in
 > General setting > General settings > tab Mailing – regardless of the location that is set on client level, login or invoice level.
> General setting > General settings > tab Mailing – regardless of the location that is set on client level, login or invoice level. - The reminder is sent with the header and footer as configured for the location you are logged into.
- Before proceeding you need to process bank payments received from debtors first.
Step-by-step instructions
- Go to
 > Financial > Debtors.
> Financial > Debtors. - The default view shows you the full list of debtors on the current day.
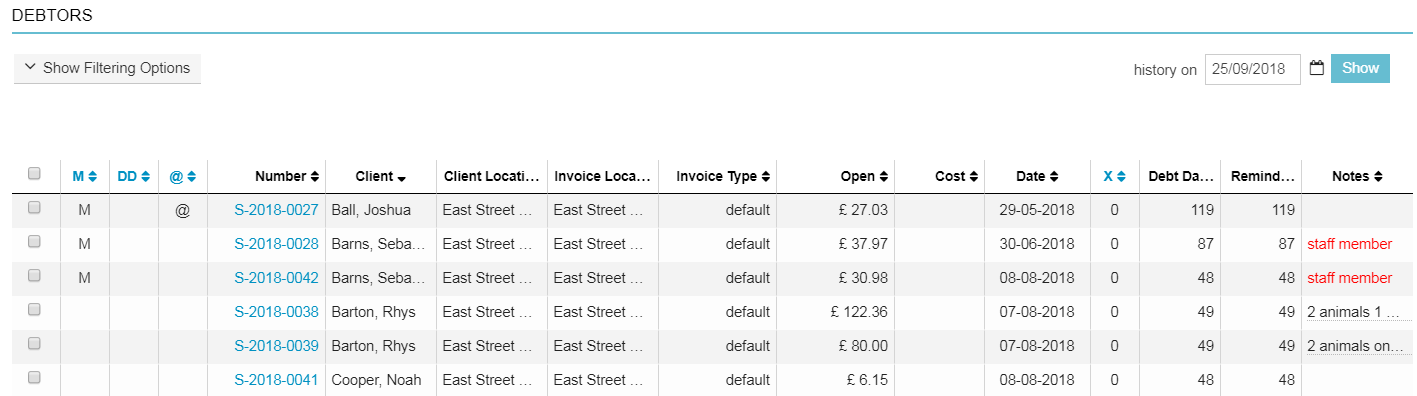
-
You can use the filter options at the top to control the invoices which are displayed. By default, your current location will be selected as “invoice location” in the filter options. Read more about the filter options here.
This is box titleWe advise using the filter option “show invoices x times reminded”, and work from 6 times reminded down to 0 times reminded. If you do not, and work from 0 times reminded to 6 times reminded, a client that has not yet been reminded, will end up being reminded 6 times after you finish the process.
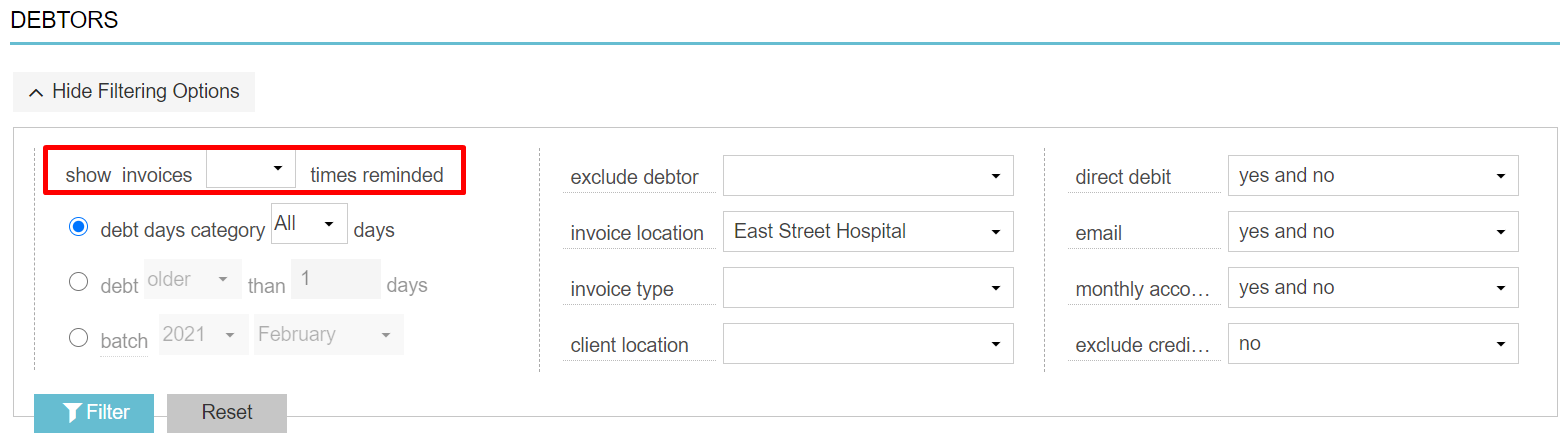
- Select the clients you want to remind using the corresponding checkboxes on the left.
- Scroll to the bottom of the page, where you can select a method to send your message.

Depending on the method you choose, the following menu options will change accordingly. Please click your remind method in the list below. - Select whether to add administration costs. The amount you enter here will be the total amount of administration costs.
This is box titleExample: If you have charged an administration fee of £5.00 in your last reminder and you want to charge an extra £5.00 for this reminder, you should enter £10.00 as the previous amount is overwritten by the amount you enter here.
- Select whether to raise the reminder count.

This is box titleAttention note: When you tick the box to raise the number of times reminded, if the generation fails (e.g. because of an invalid phone number or email address for example), the count will still raise the by 1.
- Click Remind.
More about this
How can I use the filter options?
There are several filters available to control the invoices which are displayed. They can all be combined, except for ‘debt’ and ‘batch’ options; only one of these can be used at any given time.
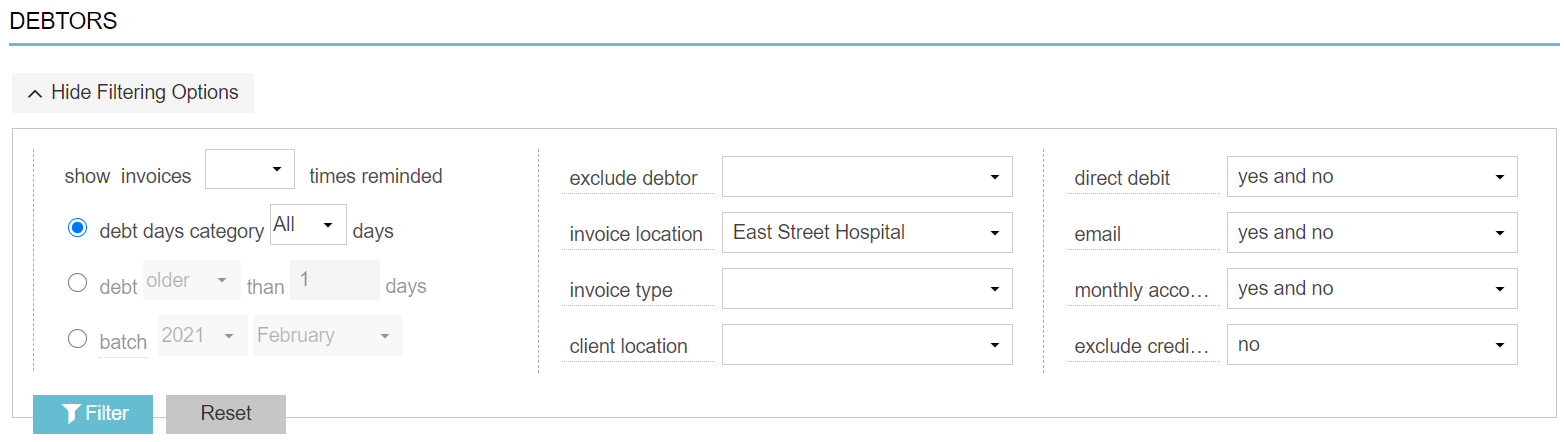
| Field name | Description |
|---|---|
| Show invoices ... times reminded | Here you can filter by the number of times a reminder has been sent or created. For example, if you only want to see the invoices that have been reminded twice, then you can select “2” here. The maximum you can select is "6". |
| Debt days category | This lets you filter and display outstanding invoices that fall within one of the following standard debt day categories: 0-30, 31-60, 61-90, 91+ days old. |
| Debt older/younger than…. OR Batch | You can only select one of these two options – not both! Tick the relevant checkbox and choose your options. You can choose the age of the debt (debt older or younger than x days). This refers to the number of days from the invoice date until today; this is the “debt days”. Alternatively, you can select a batch that was created through monthly accounts. |
| Exclude debtor | You can exclude certain debtors. These exclusions are set at Edit Invoice. |
| Invoice location | By default, all locations are shown but here you can choose to filter by one location. |
| Invoice type | Here you can select a certain invoice type. |
| Client location | By default, all locations are shown but here you can choose to filter by one location (from Client Data). |
| Direct debit | Here you can choose to exclude clients on direct debit. By default it will show all clients. |
| Here you can choose to exclude clients with an email address. By default it will show all clients. | |
| Monthly accounts | Here you can choose to exclude clients that are monthly account holders. By default it will show all clients. |
| Exclude credit invoices | Here you can choose to exclude credit invoices. By default it will show all invoices. |
The output will look like this: 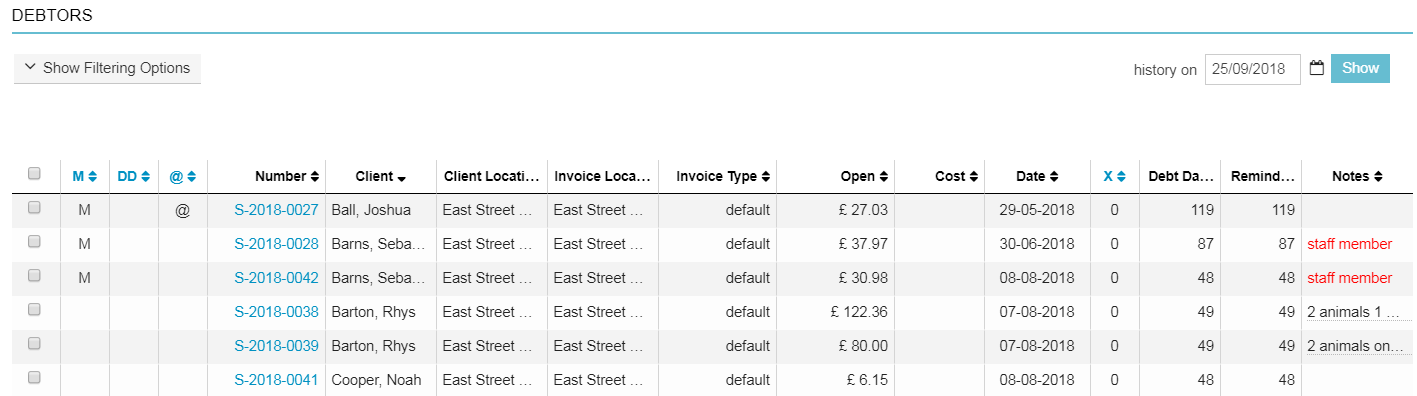
By clicking on the invoice number you will go to the specific invoice in the client file.
What do the columns display?
All columns can be sorted by clicking on the header of the column. Below is an explanation of the columns.
| Field Name | Description |
|---|---|
| M | Monthly account holder. M will show in this column when the client is a monthly account holder. |
| DD | Direct Debit. DD will show in this column when the client has given permission for bank collection. |
| @ | Email. The @ sign will show in this column when the client has an email address in Client Data. |
| Number | Invoice number. |
| Client | Client name. |
| Client location | The practice location the client is registered (in Client Data). |
| Invoice location | The practice location where the invoice was created. |
| Invoice type | Invoice type for the client |
| Open | Open amount for that invoice. |
| Cost | Administration costs of last reminder. |
| Date | Invoice date. |
| X | Number of times reminded. |
| Debt days | Number of days since invoice date. |
| Reminder age | Number of days since last reminder. |
| Remarks | The following will be shown here (depending on what data is stored); 1) the country of the client if they are abroad; 2) ”remarks for debtorslist” on the invoice; 3) “description” from the invoice. |