Sometimes a payment is accidentally linked to the wrong invoice. This article tells you how to correct a direct payment that is linked to the wrong invoice.
Should you need to correct a bank payment, please read this article: How do I correct a bank payment?.
Before you start
This is box title
You need permission to be able to edit payments. Permissions can be adjusted by practice administrators in ![]() > General Settings > Role Management.
> General Settings > Role Management.
Step-by-step instructions
This is box title
In this example, we have linked a cash payment of £40 to invoice S-2022-0096 where it should have been linked to invoice S-2022-0130.
- Go to the client file.
- Click the invoice that you have incorrectly set a payment against. In this example, that is S-2022-0096.
- Click the tab Payments.
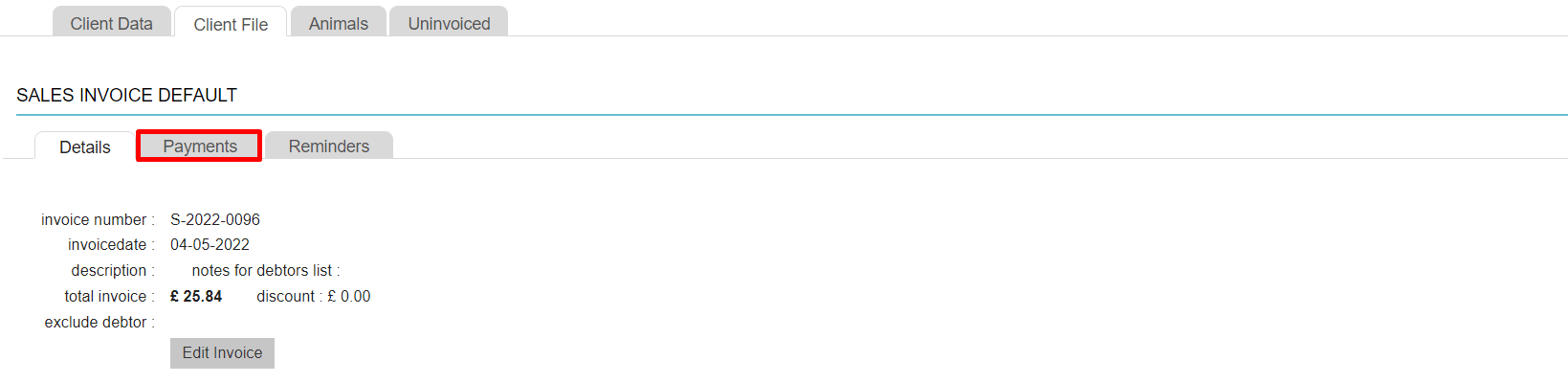
- Click the trash icon behind the payment to delete it.
- Click OK when asked to confirm. The payment has now been deleted from the invoice it was accidentally linked to.
- Click the Client File tab.
- Click the invoice that was actually paid.
This is box titleAs the payment of the wrong invoice has been deleted, you will see that both invoices are now unpaid red invoices. Click the invoice that was actually paid, in this example that is S-2022-0130. - Scroll down and click Payment.
- Select the correct invoice from the list of open invoices for this client by ticking the corresponding box.
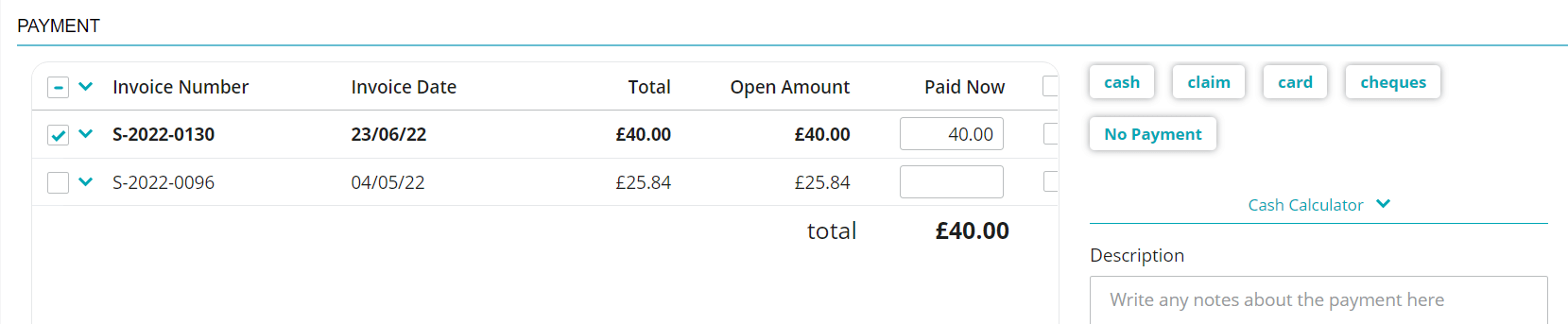
- Click the correct payment option at the right.
- Check that the date of the payment and your name as “accepted by” is correct. Adjust when needed.
- Click Finish.
You will return to the client file.
