Appointments are booked in your calendar throughout the day. In Animana, appointments can be made in several ways: directly from the diary, from the client/patient file, or a client makes an appointment themselves online at your practice (if you are using an online appointment booking system). This article explains how to create an appointment from the patient file.
In the Related Articles section you can find more information about the other topics.
Before you start
This is box title
Make sure that your appointment columns, appointment types and appointment groups have been customised in your account before continuing. See the Related articles section for more information related to this topic.
Step-by-step instructions
- Go to the patient file.
- At the top of the patient file, click the Appointment button.
- This will create an appointment pop-up pre-populated with the client and the patient details.
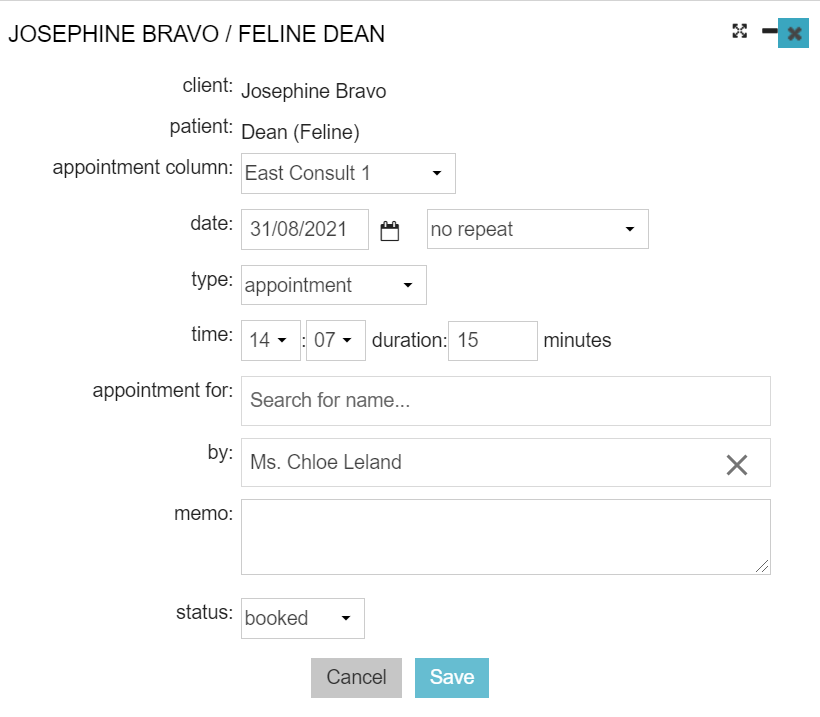
- Select the appropriate “appointment column” .
- The “date” field will be populated with today’s date. To change the date either type the new date in the correct format (DD-MM-YYYY), or click on the
 -icon to bring up the date-picker.
-icon to bring up the date-picker. - Select the appropriate “type” of appointment. Appointment types have defined descriptions and durations and can be colour coded. They can be defined in
 > General Settings > Appointment Types.
> General Settings > Appointment Types. - Change the time to the time of the appointment.
- The appointment “duration” field is pre-populated with the duration as defined for the appointment type you have selected in step 6. You can manually adjust the duration by entering a new value.
- If you are making an appointment on behalf of another employee, enter their name in the “appointment for” field. As soon as you enter one character, Animana will show you a drop-down with matches for you to pick from. Select the colleague you want to assign.
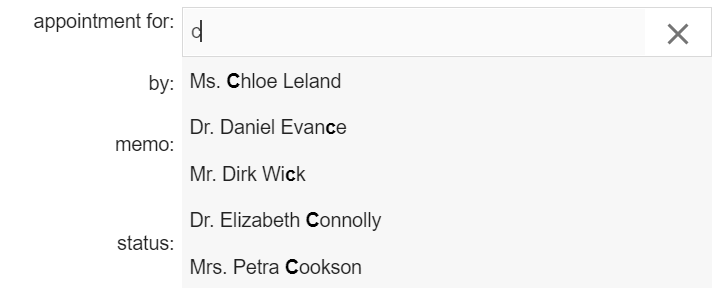
- By default, you will be automatically added as the creator of the appointment in the field “by”. In case you want to change the information, click on the X by your name and enter a different user.
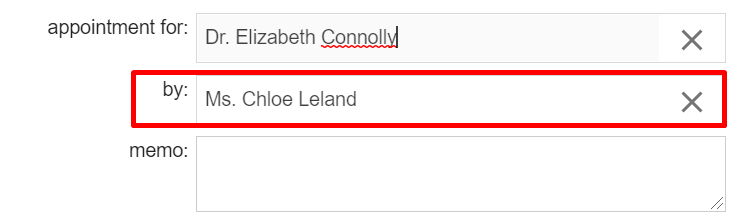
- You can add a simple memo or text comment to the appointment in the “memo” field.
- Click Save.
