This article describes how to create a pre-payment or credit value in a customer’s account. This is typically needed when you process payments upfront for services and products that will be added to a patient later on.
Before you start
This is box title
- You will need a product called “Pre-payment” (or another name that you prefer). See the Related articles. Note: Only enter the name of the product and leave the other fields blank (at 0.00). Once you’ve created the product, click Save and then refresh the page (F5) for the product to be visible in the database.
- You will need permission to add and edit products. Permissions can be adjusted by practice administrators in
 > General Settings > Role Management.
> General Settings > Role Management.
Step-by-step instructions
This is box title
In this example Mrs. Griffin wants to make a pre-payment of £ 400,-.
- Open the client file.
- Click the button Product.
- Search and add the product you created, “Pre-Payment” (or the name it has in your account).
- Check that “quantity”= 1.0 and “price”=0.0.
- Click Add.
- Then scroll down and click Preview Invoice.
- At the top, click Create Invoice.
- You will be brought to the “Sales invoice default” screen. Click the tab Payments.
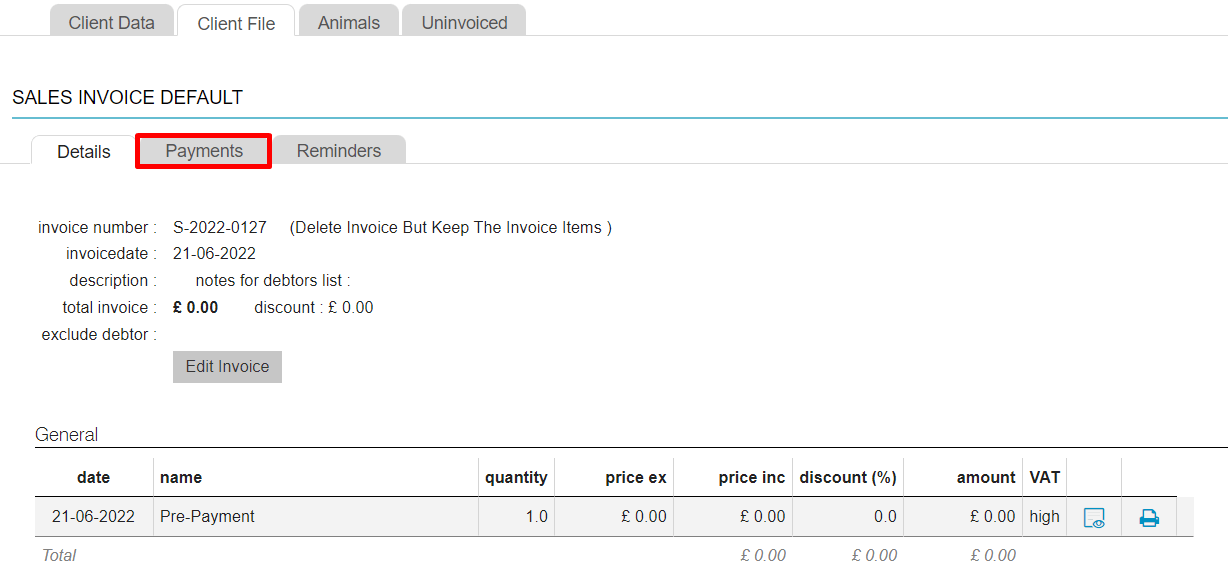
- Click
 .
. - Check that (only) the bold invoice is selected and enter the pre-payed amount in the field “paid now”. In this example £ 400,-.

- On the right-hand side, choose the payment option the client used (e.g. cash or card).
- Click Finish at the bottom.
You will return to the client file.
This is box title
In this example you would see the pre-payment/credit in green in the client box on the left. The total outstanding amount of this client will have been updated and if this client does not have any unpaid invoices, the full £ 400,- would be shown in green. You will also see the sales invoice depicted in green.
You are now ready take future product/services invoices off this credit amount. For more information, see the related articles below.
