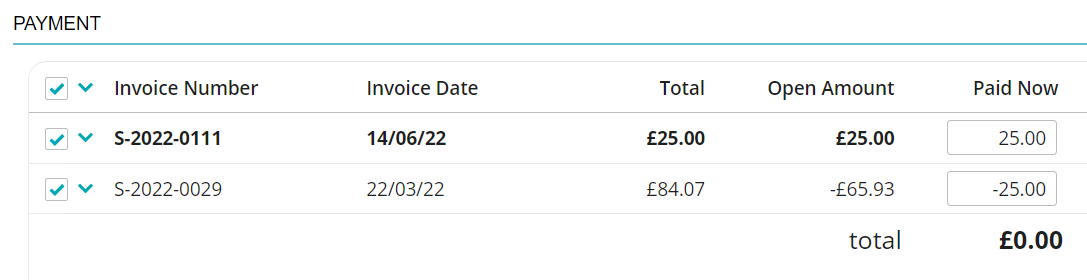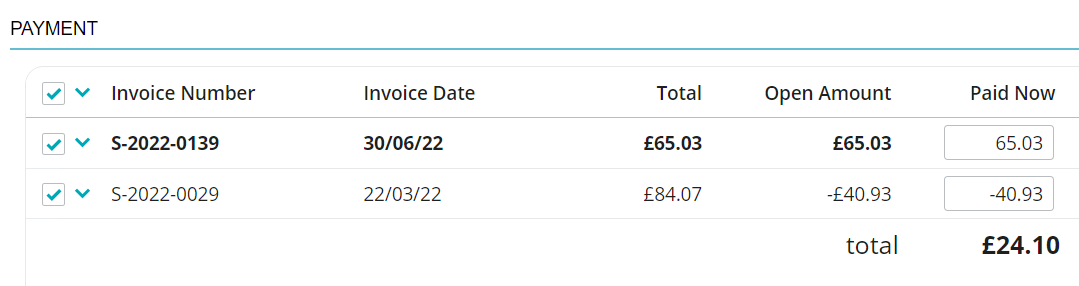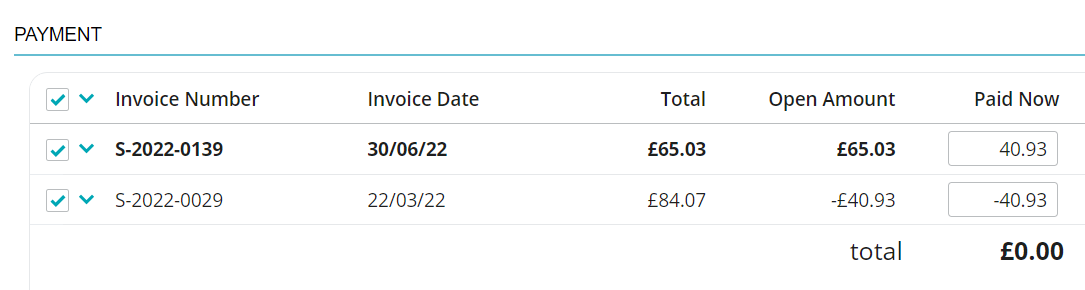The purpose of this article is to describe how to process a payment on an invoice using an existing credit or pre-payment amount on a client’s account.
Before you start
This is box title
- Client must have an open credit on their account. This is shown as a green value in their client file. e.g.
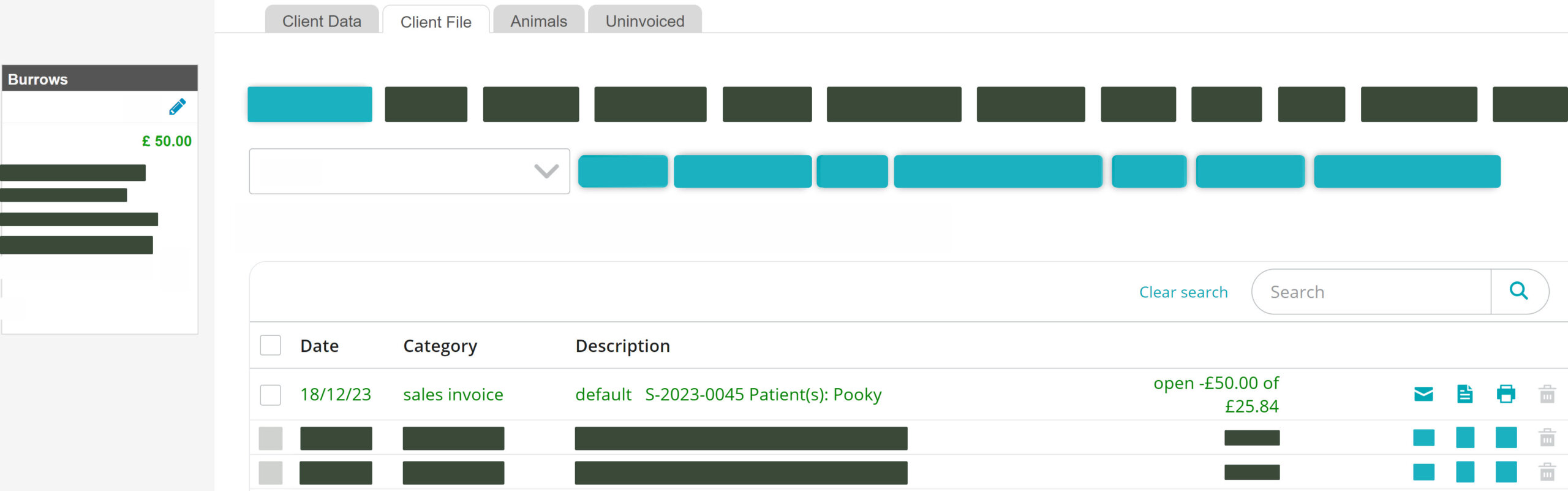
- If you wish to first create a credit or down payment amount, you can see how to do that in this article: How do I process a prepayment (credit value)?
- Client must have products in the uninvoiced tab, ready to be invoiced.
Step-by-step instructions
After products have been added to the patient file and the invoice has been created – you are then ready to take a payment on that invoice. Below are 4 scenarios you might encounter. Click on a scenario to read the appropriate steps.