Wanneer je praktijk meerdere locaties heeft of wanneer je bijvoorbeeld ook je voorraad wilt bijhouden voor de auto waarmee je visites rijdt, is het belangrijk om extra locaties aan te maken. Dit artikel legt uit hoe je een extra locatie aan kunt maken en waar je nog meer aan moet denken.
Voordat je begint
- Voordat je een nieuwe locatie aanmaakt, is het aan te raden een nieuwe agendagroep (met bijbehorende agendaboeken) aan te maken. Klik hier voor meer informatie.
- Voor het aanmaken van locaties en de overige instellingen heb je de juiste toegangsrol nodig. Toegangsrollen kunnen door de beheerder worden aangepast in
 > Algemene Instellingen > Beheer Toegangsrollen.
> Algemene Instellingen > Beheer Toegangsrollen.
Stappenplan
- Ga naar
 > Algemene Instellingen > Locaties.
> Algemene Instellingen > Locaties. - Klik op
 .
. - Vul de velden naar wens in. In de tabel hieronder vind je een uitleg van de velden. This is box titleWanneer je bij
 > Algemene Instellingen > Algemene Instellingen > Papierformaat geen etiket koptekst hebt ingevuld, worden de velden: naam, straat, huisnummer, postcode, plaats en telefoon die je hieronder invult als koptekst op je etiket gebruikt.
> Algemene Instellingen > Algemene Instellingen > Papierformaat geen etiket koptekst hebt ingevuld, worden de velden: naam, straat, huisnummer, postcode, plaats en telefoon die je hieronder invult als koptekst op je etiket gebruikt. - Klik op Opslaan.
Meer hierover
Hoe moet ik de velden van de locatie invullen?
Hieronder vind je uitgelegd welke informatie je bij de locatie instellingen kunt invullen:
| Veld | Beschrijving |
|---|---|
| Actief | Ja: als de locatie in gebruik is. Nee: als de locatie niet in gebruik is. |
| Naam | Vul hier de naam van de locatie in. Deze omschrijving wordt tevens rechtsboven in beeld getoond, onder de gebruikersnaam. |
| Volledige naam | Hier kan een uitgebreidere naam voor deze locatie vermeld worden. De volledige naam kan in de Content Designer gebruikt worden met de code ${locatie.volledigenaam}. |
| Straat | Vul hier de straatnaam van de locatie in. |
| Huisnummer | Vul hier het huisnummer van de locatie in. |
| Postcode | Vul hier de postcode van de locatie in. |
| Plaats | Vul hier de plaatsnaam van de locatie in. |
| Land | Kies hier het juiste land. |
| County | De county is voor Nederland niet van toepassing. Laat dit veld leeg. |
| Provincie | Vul hier de provincie van de locatie in. |
| Staat | De staat is voor Nederland niet van toepassing. Laat dit veld leeg. |
| Telefoon | Vul hier het volledige telefoonnummer van deze locatie in. |
| Vul hier het e-mailadres van deze locatie in. | |
| Rekeningnummer | Laat dit veld leeg. |
| IBAN | Vul hier de IBAN ("International Bank Account Number") van deze locatie in. |
| BIC | Vul hier de BIC ( "Bank Identification Code") van deze locatie in. |
| Agendagroep | Hier kan de agendagroep van deze locatie gekozen worden. |
Hoe kan ik op deze nieuwe locatie inloggen?
Na het inloggen in Animana worden de actieve locaties getoond. Door op de gewenste locatie te klikken, log je in op deze locatie.
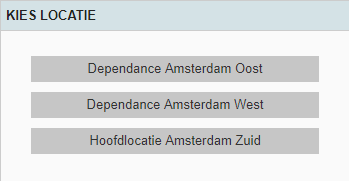
Hoe kan ik van locatie wisselen als ik al ben ingelogd?
Klik rechtsboven in beeld op de huidige locatie.
![]()
Je ziet een overzicht van de actieve locaties:
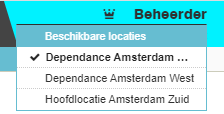
De huidige locatie is vetgedrukt en is aangevinkt. Klik op de gewenste locatie en je wordt direct overgezet naar de gekozen locatie.
Hoe kan ik een briefhoofd instellen voor deze nieuwe locatie?
Klik hier om te lezen hoe je een nieuw briefhoofd kunt instellen voor je nieuwe locatie.
Hoe kan ik een betaalmiddel toevoegen voor deze nieuwe locatie?
Klik hier om te lezen hoe je een betaalmiddel (bijvoorbeeld een kas, pin of kluis) kunt toevoegen voor deze locatie.
Hoe kan ik de nieuwe locatie als voorkeurslocatie instellen bij een gebruiker?
Klik hier om te lezen hoe je deze nieuwe locatie kunt instellen als voorkeurslocatie bij gebruikers.
