In Animana you can easily send mailings to your clients. The mailing filters allow you to quickly filter client, patient and product data, so you can send a bulk marketing campaign. This is a great way to inform your clients about new developments or promotions such as a discount campaign, a newsletter, or a new product. This article will explain how you can use the mailing filter on client contacts to send out a mailing.
Before you start
This is box title
- You need permission to be able to create and send mailings. Permissions can be adjusted by practice administrators in
 > General Settings > Role Management.
> General Settings > Role Management. - You need to have text templates set up for the mailing you want to send out. With the right permission, you can create content in
 > General Settings > Content Designer. Make sure that the letter category and letter context is set to “mailing”.
> General Settings > Content Designer. Make sure that the letter category and letter context is set to “mailing”.
Step-by-step instructions
This is box title
Example: you want to send out a mailing to your client contacts who have been active for the past year to send them a holiday greeting.
- Go to
 > Mailing > Mailing Filter Contacts.
> Mailing > Mailing Filter Contacts. - Select how you want to send this mailing.

- If you want to send a follow-up mailing to clients that have received a previous mailing, you can select that previous mailing from the dropdown-menu “has received mailing”.

- The contacts section allows you to filter by type of contact. You can also filter on client category. In this example you want your mailing to go to clients only.

- You can filter your contacts by turn over. Enter a figure in your local currency.

- If you have multiple practice locations you may filter your contacts by location through selecting the relevant location here.

- If you are targeting clients in a particular city you can enter the city in the “filter on address” text field.

- By using the ”Active Between” fields you can select contacts which have had interactions within a certain time period – commonly this may be used to search for all active clients in the last 6 months. Dates can be entered directly into the text boxes or you can click the icon to use the date-picker.

By default, only contacts with patients are included in the mailings, if you would like to also include contacts without patients, you can check the box for “include clients without patients”. - You can also filter clients by the species and even breed of animals that they have.

- And lastly, you can filter contacts by how they were recruited. The information is taken from the Client data > tab Info > field “client recruitment”.
 This is box titleTIP: You can select multiple recruitment options if needed by holding down the CTRL key while selecting different recruitment options.
This is box titleTIP: You can select multiple recruitment options if needed by holding down the CTRL key while selecting different recruitment options.
- If you selected the option “letters”, “email” or “text message” in step 2, you can select the text template that you want to use.
- Click the Show Selection button to see the results. Review the list and if you want, select/unselect clients from the checkboxes on the left.

-
Click the Print/Send Selection button to send the mailing.
How can I see which mailings I have sent?
- Go to
 > Mailing > Mailing history.
> Mailing > Mailing history. - You will see an overview with a log of all the bulk mailings which have been sent from Animana. The date of the mailing, the mailing method, the subject of the mailing and the number of recipients are specified in the overview.
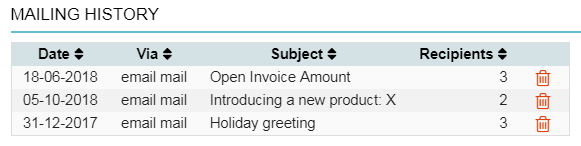 This is box title
This is box titleTIP: You can sort by each column – just click the arrows at the top of each column.
How can I see which mailings I sent out via text messages?
- Go to
 > Mailing > Overview Sent Text Messages.
> Mailing > Overview Sent Text Messages. - You will see an overview with a log of all the text messages which have been sent from Animana. The date of the text message, the time, mobile phone number, name of the owner and pet, username of the user who sent out the text message, the context, SMS count and status. Text messages sent via mailing will have the context “mailing” specified.
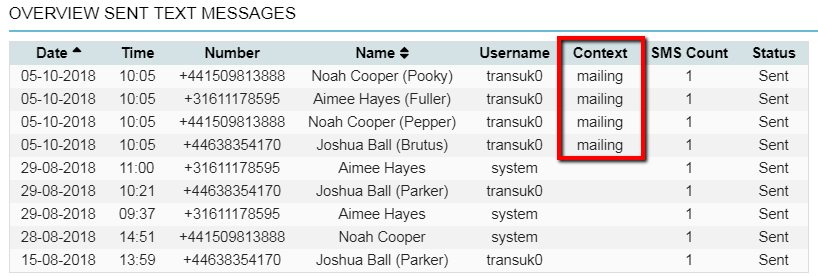 This is box titleTIP: The columns that have arrows at the top can be sorted by clicking on the column header.
This is box titleTIP: The columns that have arrows at the top can be sorted by clicking on the column header.
