In Animana you can easily send mailings to your clients. The mailing filters allow you to quickly filter client, patient and product data, so you can send a marketing campaign. This is a great way to inform your clients about new developments or promotions such as a discount campaign, a newsletter, or a new product. This article will explain how you can use the mailing filter on patient data to send out a mailing.
Before you start
- You need permission to be able to create and send mailings. Permissions can be adjusted by practice administrators in
 > General Settings > Role Management.
> General Settings > Role Management. - You need to have text templates set up for the mailing you want to send out. With the right permission, you can create content in
 > General Settings > Content Designer. Make sure that the letter category and letter context is set to “mailing”.
> General Settings > Content Designer. Make sure that the letter category and letter context is set to “mailing”.
Step-by-step instructions
Example: You want to send out a mailing to your clients with pets that do not have a microchip yet.
- Go to
 > Mailing > Mailing Filter Patients.
> Mailing > Mailing Filter Patients. - Select how you want to send this mailing.

- If you are sending this as a follow-up to a previous mailing, you can select a past mailing from the dropdown-menu “has received mailing”.

- You can filter by species and also breed.

If you wish to search for patients who have been active recently, you can select a date using the date-picker or by typing the date directly into the box. Only patients with activity after that date will be shown in the report.
- You can easily filter by gender and neuter status.

- If you are targeting patients of a specific age, you can search using the “born between” date selection fields.
 This is box titleThe “born between” is actually a date filter – so if you select “filter age” then it filters on the birth DATE and if you select “filter anniversary” it filters on the birth DAY.
This is box titleThe “born between” is actually a date filter – so if you select “filter age” then it filters on the birth DATE and if you select “filter anniversary” it filters on the birth DAY. - Target the mailing towards patients of a specific weight by entering “less than or equal to” (<=) or “greater than or equal to” (>=) weights – measured in kilograms. If you are working with Microchips you can choose specifically to include or exclude them here.

- If you selected to send “letters”, “email” or “text message” in step 2, you can select the template to use.

- Click the Show Selection button to see the results. Review the list and if select/unselect clients by using the checkboxes on the left.
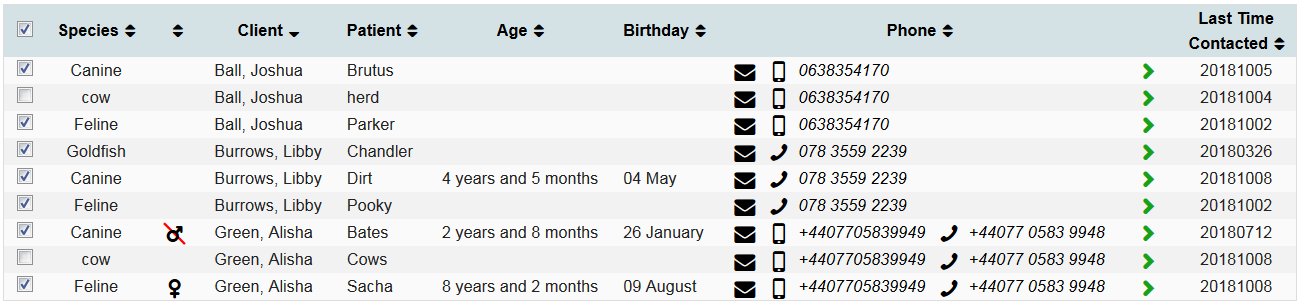
-
Click the Print/Send Selection button to send the mailing.
How can I see which mailings I have sent?
- Go to
 > Mailing > Mailing history.
> Mailing > Mailing history. - You will see an overview with a log of all the bulk mailings which have been sent from Animana. The date of the mailing, the mailing method, the subject of the mailing and the number of recipients are specified in the overview.
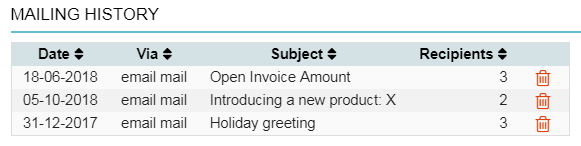 This is box title
This is box titleTIP: You can sort by each column – just click the arrows at the top of each column.
How can I see which mailings I sent out via text messages?
- Go to
 > Mailing > Overview Sent Text Messages.
> Mailing > Overview Sent Text Messages. - You will see an overview with a log of all the text messages which have been sent from Animana. The date of the text message, the time, mobile phone number, name of the owner and pet, username of the user who sent out the text message, the context, SMS count and status. Text messages sent via mailing will have the context “mailing” specified.
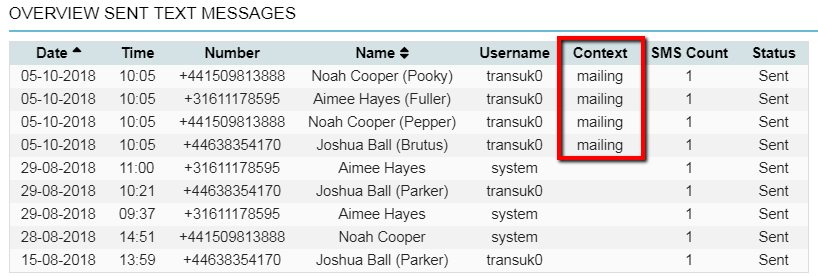 This is box titleTIP: The columns that have arrows at the top can be sorted by clicking on the column header.
This is box titleTIP: The columns that have arrows at the top can be sorted by clicking on the column header.
