When you sell a product or a service to your clients you will need to create an invoice for them so you can collect a payment. This article explains how to create an invoice in Animana.
Step-by-step instructions
- Open a Patient File.
- At the top, click the Product button. Depending on your settings, you will find this option either in the row of blue action buttons or in the “More actions” drop-down menu at the top left of the file.
- Search for the product and/or service that you want to charge in the search box on the left (in front of the “choose product group” drop-down menu.
- Select the desired product in the list by clicking on it once.
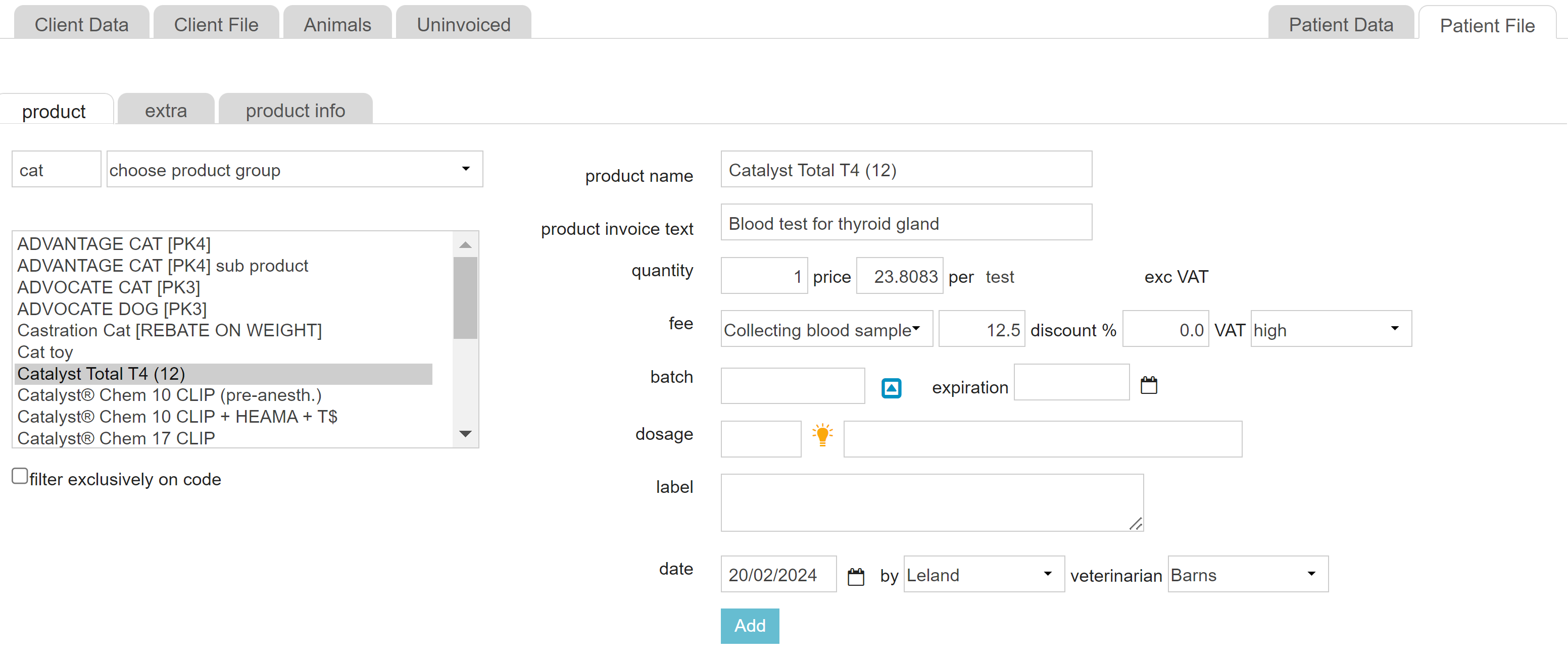
- Complete the desired fields on the right. By default, the quantity will be one.
- Click the Add button at the bottom.
- Repeat step 3-6 until you have added all the items that you want.
- Scroll down and click the Preview Invoice button.
- You will be taken to the Uninvoiced tab. Double check that all items are listed correctly.
- Click Create invoice.
You have now created an invoice. You can continue taking payment for the invoice. For more information see the Related articles section.
More about this
Can I add a note to an invoice?
Yes. In the Uninvoiced tab you can add a description and a note for the debtors list at the top.
- Information added to the field “description” will appear on the invoice for the client to see.
- Information added to the field “Notes for debtors list” is for internal use only and will show in the Client file and in the Notes column on the Debtors page. The client will not see this note.
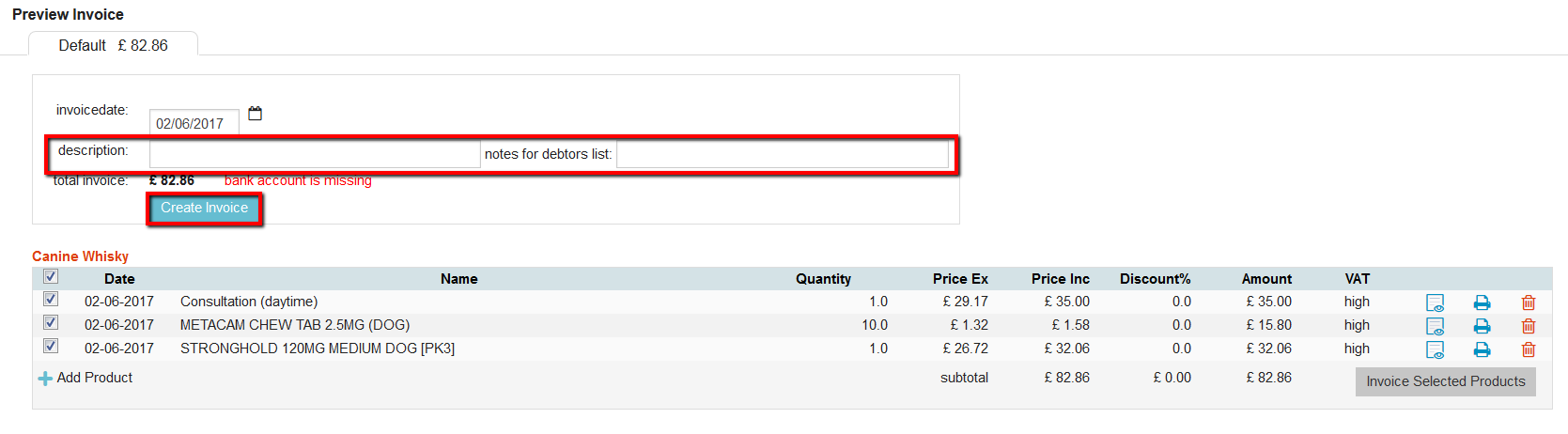
Is it possible to add a product before finalising an invoice?
Sometimes, just before creating an invoice you realise that you forgot to add a product. In that case, you can add products from the Uninvoiced tab, as long as you did not click the button Create Invoice.
- Scroll to the bottom of the screen, and in the “Add Product” box you can add products to this invoice before you create it.
- Select whether you want to add products to the owner or to one of the patients (we advise to add products to patients) by using the drop-down menu.
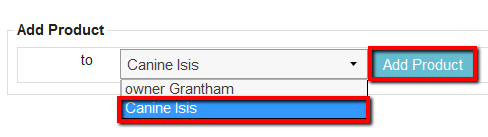
- Click Add Product.
You will be taken to the Patient File of this patient where you can continue to add extra products.
How can I delete products before creating an invoice?
Before creating the invoice, there’s an overview of all the uninvoices products in the Uninvoiced tab. If you see products or services listed there which you do not want to include in the invoice, you can choose to either exclude or delete these:
- From the Uninvoiced tab, identify the rows you wish to exclude or delete.
- To exclude the item from this invoice (but leave it there to include it in an invoice at a later stage), simply uncheck the box in front of the item you want to exclude from this invoice.
- To deletethe item from any future invoices, clicking the red
 -icon on the corresponding item row.
-icon on the corresponding item row. - Click Create Invoice when you have made your final adjustments and want to create the invoice.
