The Label interaction allows you to quickly generate a label in different places in the application.
To manage your labels, go to: ![]() > General Settings > Content Designer > tab Label.
> General Settings > Content Designer > tab Label.
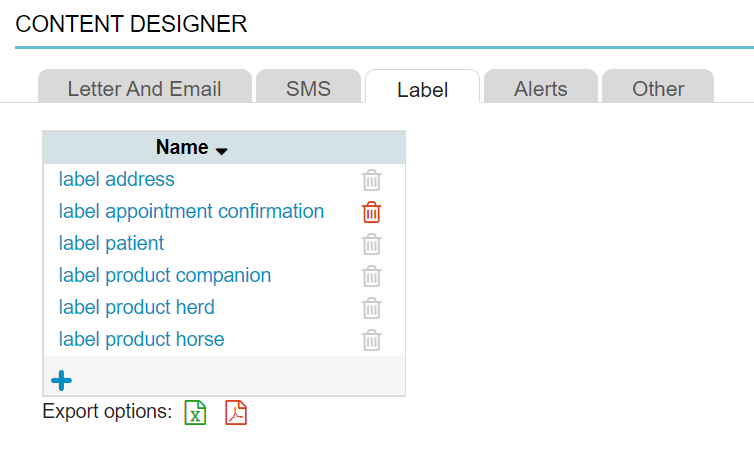
Here you will find pre-defined system labels. System labels are labels that you cannot delete – their recycle bin is greyed out – but you can edit them if you want. If you click ![]() at the bottom of the list you can add a new label.
at the bottom of the list you can add a new label.
Label Product Companion/Herd/Horse
The labels for products entered to a patient file or a herd file usually differ. The herd and horse file product label contains more information, mostly with regards to withdrawal times. The content of these labels can be customized to your wishes in the Content Designer but you cannot delete them. The default values in Animana for the different product labels are as follows:
Label product companion:
${location.fullname}, ${location.number} ${location.street}, ${location.city} ${location.postal_code}
${client.fullname}, ${address.housenumber} ${address.street}, ${address.city} ${address.postal_code}
${invoicedetail.date} ${patient.species} ${patient.name}
${invoicedetail.quantity} ${product.printname}
${invoicedetail.dosage} ${invoicedetail.freetext}
Vet: ${invoicedetail.veterinarian} ${invoicedetail.veterinarian.uniquenumber}
${invoicedetail.registration}
FOR ANIMAL TREATMENT ONLY. KEEP OUT OF REACH OF CHILDREN.
Label product herd:
${invoicedetail.date} Vet: ${invoicedetail.veterinarian} ${invoicedetail.veterinarian.uniquenumber}
${client.companynameorfullname} ${address.housenumber} ${address.street} ${address.city} ${address.county} ${address.postal_code}
${invoicedetail.quantity} ${invoicedetail.name}
CPH: ${herd.ubn} ht: ${herd.type}
wt: ${logbook.withdrawalperiod} ${logbook.registration} batch: ${invoicedetail.batch} EXP: ${invoicedetail.batchexpirydate}
${invoicedetail.dosage} ${invoicedetail.freetext}
FOR ANIMAL TREATMENT ONLY. KEEP OUT OF REACH OF CHILDREN.
Label product horse:
${invoicedetail.date} Vet: ${invoicedetail.veterinarian} ${invoicedetail.veterinarian.uniquenumber}
${client.companynameorfullname} ${address.housenumber} ${address.street} ${address.city} ${address.county} ${address.postal_code}
${invoicedetail.quantity} ${invoicedetail.name}
${patient.name} CPH: ${herd.ubn} ht: ${herd.type}
wt: ${logbook.withdrawalperiod} ${logbook.registration} batch: ${invoicedetail.batch} EXP: ${invoicedetail.batchexpirydate}
${invoicedetail.dosage} ${invoicedetail.freetext}
FOR ANIMAL TREATMENT ONLY. KEEP OUT OF REACH OF CHILDREN.
You can customize the label fields to your wishes. You can also add other fields, such as the ${invoicedetail.registration} field to automatically print the product’s registration number or ${invoicedetail.unit} if you want to add the sales unit to your product label.
Label Address
In the mail address section of the Client Data screen you will see a preview button and a print button for the client address label. This label is a so called system label: it cannot be removed but it can be modified in ![]() > General Settings > Content Designer > tab Label.
> General Settings > Content Designer > tab Label.

The default values in Animana for the client address label are:
${client.title} ${client.fullname}
${address.housenumber} ${address.street}
${address.city}
${address.county}
${address.postal_code}
${address.country}
Label Patient
In the patient file there are several options to print a label:
1) A patient label with all the patient details
This label is printed by clicking the Label button in the patient or herd file. Depending on your settings, you will find this option either in the row of blue action buttons or in the “More actions” drop-down menu at the top left of the patient file.
The content of this label can be customized in the Content Designer, but the label cannot be removed.
By default the label has the following fields:
${client.fullname}, ${address.housenumber} ${address.street}
${address.city} ${address.country} ${address.postal_code}, ${phone.number}
${patient.species} ${patient.name} ${patient.sex} ${patient.weight}
${patient.breed} Born: ${patient.birthdate}
microchip number ${chipnumber}
2) A customised label
This label is printed by clicking the New Label button. Depending on your settings, you will find this option either in the row of blue action buttons or in the “More actions” drop-down menu at the top left of the patient file.
In the new label screen you can then select the appropriate label from the drop-down menu. Note that the labels in the drop-down menu are defined in ![]() > General Settings > Content Designer > tab Label.
> General Settings > Content Designer > tab Label.
The option “print label header” can be checked to print the default label header (configured in ![]() > General Settings > General Settings > Paper Format > Label Text). When no label text is entered, there will be a fall back to the location details set in
> General Settings > General Settings > Paper Format > Label Text). When no label text is entered, there will be a fall back to the location details set in ![]() > General Settings > Locations and Name, HouseNumber, Street , City, Phone number of the current location will be printed instead.
> General Settings > Locations and Name, HouseNumber, Street , City, Phone number of the current location will be printed instead.
