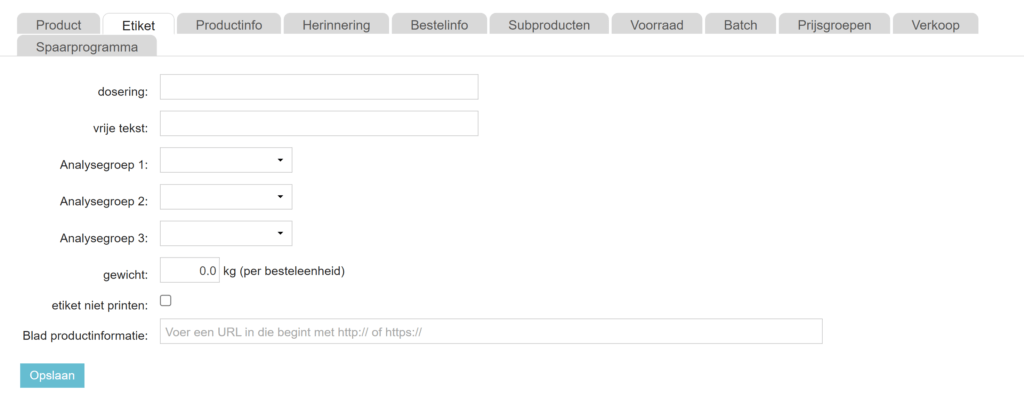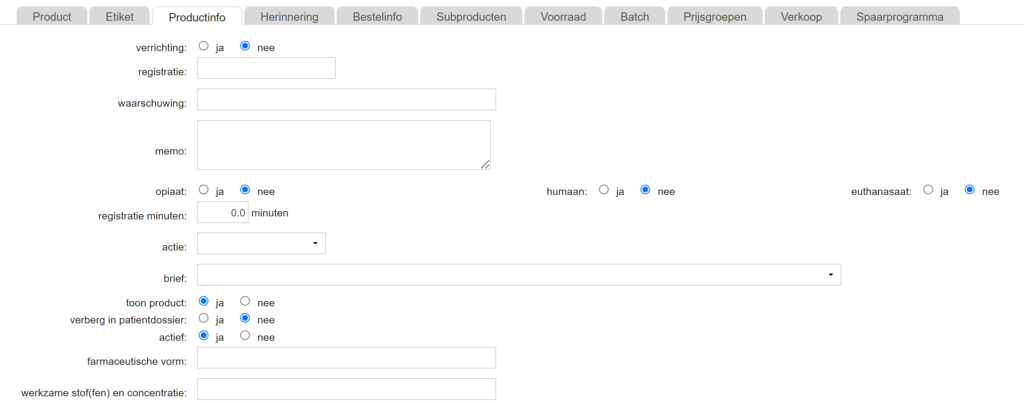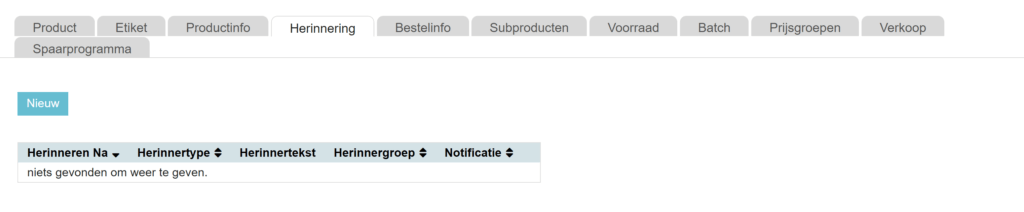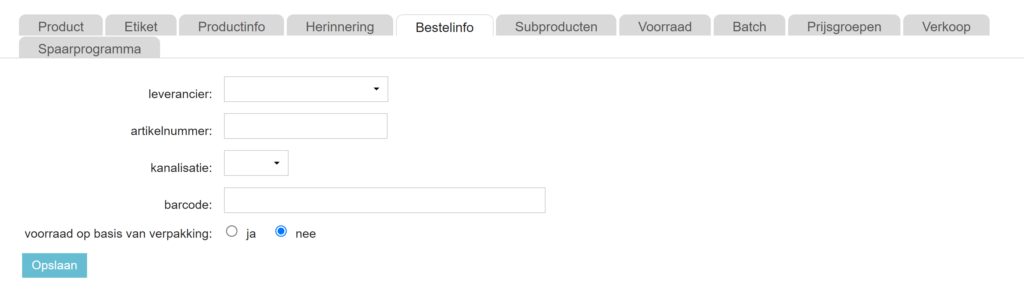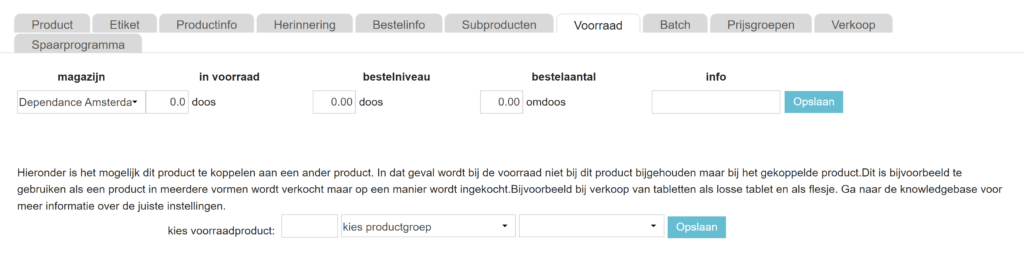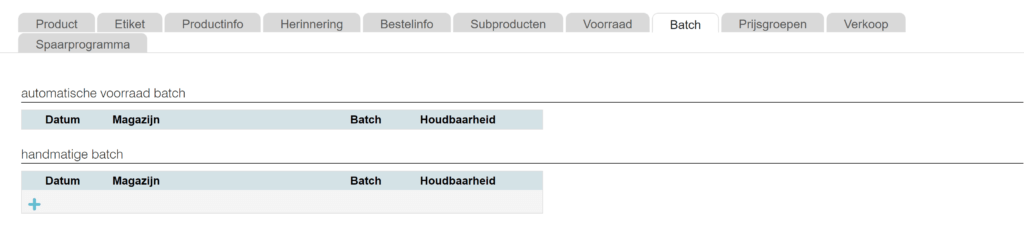Om producten te kunnen verkopen, moet je ze eerst toevoegen in je productendatabase in Animana. Dat kan op twee verschillende manieren. Of je vult alle productinformatie zelf in, of je gebruikt de koppeling met een leverancier om de meeste informatie te importeren en vult dan zelf de informatie handmatig aan. Dit artikel legt uit hoe je een nieuw product toevoegt en zelf alle informatie invult.
Voordat je begint
Stappenplan
- Ga naar
 > Producten > Producten.
> Producten > Producten.
- Klik op Product Toevoegen.
- Je komt in het scherm “Nieuw Product”.
- Vul in het veld “naam” de naam van het product in. Deze wordt geprint op het productetiket.
- Klik onderaan het scherm op Opslaan.
- Vul nu de overige velden in. Hieronder wordt per tabblad uitgelegd wat de verschillende velden inhouden.
- Klik na het invullen van de informatie op Opslaan.
Welke informatie moet ik in welk veld invullen?
Tabblad Product
Onder het tabblad Product staan de basisgegevens van het product. Hier ligt ook de basis van het voorraadbeheer.
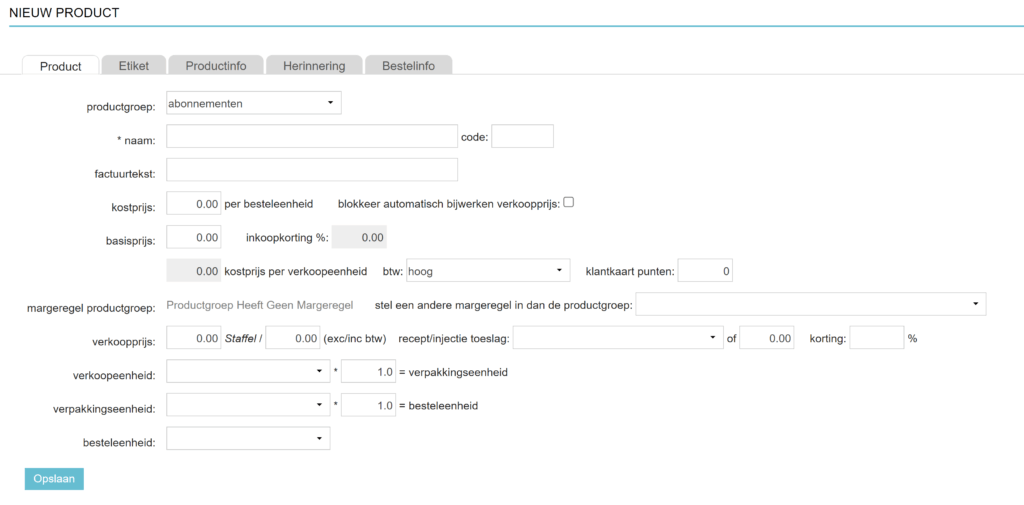
| Veld | Beschrijving |
|---|---|
| Productgroep | Selecteer een productgroep voor dit product. Productgroepen maken het makkelijker om producten te vinden, te bewerken en eenvoudig de prijs aan te passen. Tevens kun je er rapportages op doen. |
| Naam | De naam van het product. Deze naam wordt geprint op het productetiket. |
| Code | Hier kun je een unieke code invullen voor dit product. Bij het toevoegen van een product aan een patiëntdossier, kun je zoeken op de naam of de unieke code die je hier instelt. |
| Factuurtekst | Vul dit veld in als je op de factuur een andere naam wilt tonen dan de productnaam in het veld "naam" hierboven. Als een product wordt toegevoegd aan een factuur, zie je deze factuurtekst en kun je deze - alleen als je de juiste rechten hebt - nog aanpassen voordat je het aan de factuur toevoegt. |
| Kostprijs | Dit is de prijs exclusief btw die je voor een besteleenheid betaalt aan je leverancier. |
| Blokkeer automatisch bijwerken verkoopprijs | Vink dit aan als je niet wilt dat de verkoopprijs automatisch wordt bijgewerkt op het moment dat de kostprijs of de basisprijs verandert. |
| Basisprijs | Dit is de prijs zoals deze op de prijslijst van de leverancier vermeld staat. |
| Inkoopkorting % | Dit veld kun je gebruiken om het kortingspercentage in te vullen dat je van je leverancier ontvangt op de basisprijs. De korting geeft het verschil weer tussen de basisprijs en de kostprijs. |
| Kostprijs per verkoopeenheid | Dit veld wordt automatisch gevuld als je een basisprijs en een verkoopeenheid invult. Als het veld basisprijs leeg is, dan werkt deze functie niet. |
| Btw | Selecteer het btw tarief voor dit product. |
| Klantkaart punten | Als je gebruikmaakt van een klantkaart, vul je hier het aantal punten in dat je cliënten ontvangen bij het afnemen van dit product. |
| Margeregel productgroep | Als je gebruikmaakt van productgroep margeregels dan zal hier automatisch de margeregel verschijnen van de gekozen productgroep. Als de gekozen productgroep geen margeregel heeft, dan kan die hier alsnog aangemaakt worden door te klikken op "Productgroep heeft geen margeregel". |
| Stel een andere margeregel in dan de productgroep | In sommige gevallen zal je voor een product af willen wijken van de margeregel van de productgroep. Op deze plek kun je een andere margeregel kiezen. |
| Verkoopprijs | In het eerste veld wordt de verkoopprijs exclusief btw getoond en in het tweede veld (rechts naast "Staffel") zie je de verkoopprijs inclusief btw. |
| Staffel | Gebruik dit als je de prijs wilt aanpassen naarmate er een hoger aantal wordt afgenomen door een cliënt. Let op: staffelprijzen worden niet meegenomen in een automatische prijswijziging! |
| Recept/injectie toeslag | Hier kun je een voorgedefinieerde toeslag uit het dropdownmenu selecteren of een vast bedrag invullen in het veld ernaast. Dit wordt gebruikt voor de vaste kosten van handelingen (zoals injecties) of receptuurkosten. |
| Korting | Hier kun je een vast kortingspercentage invullen voor dit product. |
| Verkoopeenheid | Dit is de eenheid waarin je dit product verkoopt aan de cliënt. |
| Verpakkingseenheid | Dit is de eenheid waarin het product is verpakt en verplaatst wordt naar een andere locatie. |
| Besteleenheid | Dit is de eenheid waarin je dit product inkoopt/bestelt bij je leverancier. |
Voorbeeld eenheden
In de tabel hierboven vind je uitgelegd wat je in welk veld invult. Bij de eenheden moet je goed nadenken hoe je een product inkoopt en hoe je het verkoopt. Dit zorgt ervoor dat de inkoopprijs per besteleenheid teruggerekend wordt naar de prijs per verkoopeenheid. Hieronder vind je twee voorbeelden om te verduidelijken hoe je de eenheden invult.


Waarom veranderen de basisprijs, de kostprijs en de inkoopkorting?
De basisprijs is de prijs van een product zoals die op de prijslijst van je leverancier staat. De kostprijs is de prijs die je je leverancier daadwerkelijk betaalt voor dat product. De inkoopkorting is de korting die je van je leverancier ontvangt op de basisprijs van dat product. Deze drie elementen kunnen allemaal apart worden aangepast en houden als volgt verband met elkaar:
- als de inkoopkorting verandert, dan verandert de kostprijs, want de prijs op de prijslijst van de leverancier (basisprijs) blijft hetzelfde, maar jij betaalt er minder voor (kostprijs). Dus je kostprijs daalt. Als de kostprijs gekozen is als basis voor de berekening van de verkoopprijs, zal de verkoopprijs nu veranderen – als er tenminste geen vinkje staat bij ‘blokkeer automatisch bijwerken verkoopprijs’.
- als de kostprijs verandert, dan verandert de inkoopkorting, want jij betaalt minder aan je leverancier (kostprijs), dus is je korting hoger. Als de kostprijs gekozen is als basis voor de berekening van de verkoopprijs, zal de verkoopprijs nu veranderen – als er tenminste geen vinkje staat bij ‘blokkeer automatisch bijwerken verkoopprijs’.
- als de basisprijs verandert, dan verandert de kostprijs, want de basisprijs is de catalogusprijs en als de inkoopkorting niet verandert, verandert de kostprijs dus mee. De verkoopprijs zal veranderen als er geen vinkje staat bij ‘blokkeer automatisch bijwerken verkoopprijs’.
- als er geen inkoopkorting is, is de basisprijs hetzelfde als de kostprijs.
Opmerking: de prijs per verkoopeenheid is altijd de kostprijs per verkoopeenheid, ongeacht de basis van de margeregel.
Tabblad Etiket
| Veld | Beschrijving |
|---|---|
| Dosering | Als je dit veld leeg laat, wordt er niet automatisch een etiket geprint bij het toevoegen van een product. Vul je hier tekst in, dan wordt het productetiket automatisch afgedrukt - tenzij het vakje "etiket niet printen" is aangevinkt. In dat geval verschijnt de hier ingevulde dosering wel in het scherm ter herinnering, maar wordt er geen etiket afgedrukt. |
| Vrije tekst | Vul je hier tekst in, dan wordt het productetiket automatisch afgedrukt (tenzij het vakje "etiket niet printen" is aangevinkt). |
| Analysegroep 1-2-3 | Deze velden gebruik je voor het maken van specifieke rapporten. Naast de productgroep waar het product aan wordt toegewezen in het tabblad Product, kun je 3 aanvullende analysegroepen toevoegen om daar verslaglegging over te kunnen doen. In de sectie Gerelateerde artikelen vind je hier meer informatie over. |
| Gewicht | Dit is het gewicht van een besteleenheid van dit product. Dit veld kan handig zijn als een leverancier een minimum aantal kilogrammen vereist bij een bestelling. |
| Etiket niet printen | Indien aangevinkt, wordt er geen productetiket geprint bij het toevoegen van dit product aan een factuur. |
| Blad productinformatie | Voer hier de URL in van de online bijsluiter van dit product, bijvoorbeeld van Fidin of EMA. Er wordt dan automatisch een tweede productetiket geprint met een QR-code, die de cliënt kan scannen met zijn mobiel en zo direct over alle productinformatie beschikt. Zorg ervoor dat de URL begint met http:// of https:// |
Tabblad Productinfo
| Veld | Beschrijving |
|---|---|
| Verrichting | Vink "nee" aan bij een product en vink "ja" aan bij een verrichting/handeling. |
| Registratie | Vul hier het REGNL-nummer in, dit is het registratienummer van het diergeneesmiddel zoals deze geregistreerd staat in de Diergeneesmiddeleninformatiebank. Het REGNL nummer is te vinden op de verpakking van het diergeneesmiddel. Het REGNL-nummer moet ingevuld staan bij producten waarvoor logboeken moeten worden gegenereerd. Er bestaan ook REGNLH-nummers; dit zijn registratienummers voor homeopatische diergeneesmiddelen. Tip: je kunt het REGNL-nummer door middel van de merge code ${factuurdetail.registratie} automatisch toevoegen aan een etiket of brief/e-mail. Lees er hier meer over. Op het moment dat je een REGNL nummer hebt ingevuld, worden de velden "farmaceutische vorm" en "werkzame stof(fen) en concentratie" automatisch gevuld - tenzij hier al informatie staat ingevuld. |
| Waarschuwing | De waarschuwingstekst die je hier invult, wordt in het rood getoond tijdens het toevoegen van het product in het patiëntdossier. Tip: als dit product geen waarschuwing heeft, kun je dit veld ook gebruiken om de standaarddosering in te vermelden, zodat je die meteen ziet bij het voorschrijven van het product. |
| Memo | Gebruik dit veld om extra productinformatie te vermelden. Deze informatie is zichtbaar in het uitgebreide scherm tijdens het toevoegen van het product aan de factuur. |
| Opiaat | Is dit product een opiaat, vink dan "ja" aan. Het product wordt dan automatisch opgenomen in het speciale rapport hierover (Extra > Rapporten > Verslag Opiaat). |
| Humaan | Is dit product een humaan middel, vink dan "ja" aan. Het product wordt dan automatisch opgenomen in het speciale rapport hierover (Extra > Rapporten > Verslag Humaan). |
| Euthanasaat | Is dit product een euthanasiemiddel, vink dan "ja" aan. Het product wordt dan automatisch opgenomen in het speciale rapport hierover (Extra > Rapporten > Verslag Euthanasie). |
| Registratie minuten | Hier kun je het aantal minuten invullen dat deze verrichting of dit product gemiddeld duurt (bijvoorbeeld voor oren spoelen). Daarna kun je een rapport opvragen (Extra > Rapporten > Registratieminuten) om te zien hoeveel tijd je hier per periode aan hebt besteed. |
| Actie | Je kunt een actie koppelen aan dit product. De opties zijn "euthanasie" en "castratie". In het geval van euthanasie wordt na het toevoegen van het product de overlijdensdatum ingevuld in de patiëntdata, de patiënt wordt gedeactiveerd, de status verandert naar "euthanasie", eventuele herinneringen worden verwijderd, een herinnering voor een condoleance wordt toegevoegd en indien er toekomstige afspraken ingepland staan voor de patiënt krijg je een pop-upvenster te zien met de vraag of je de komende afspraken wilt verwijderen. In het geval van castratie wordt na het toevoegen van het product het geslacht van de patiënt gewijzigd naar het gecastreerde geslacht. |
| Brief | Als je hier een brief selecteert, wordt deze brief automatisch geprint als het product wordt toegevoegd aan een factuur. Dit kun je bijvoorbeeld gebruiken voor nazorgbrieven na operaties en voor euthanasieverklaringen. Deze brieven worden aangemaakt in Algemene instellingen > Algemene instellingen > Content Designer. |
| Toon product | Soms is het handig om een product wel in je productendatabase te hebben, maar niet te tonen. Als je een product toe wilt voegen aan een factuur, kun je alleen kiezen uit producten die getoond worden. |
| Verberg in patiëntdossier | Vul "ja" in als je wilt dat dit product na toevoegen aan de factuur niet zichtbaar is in het patiëntdossier. |
| Actief | Als je een product wilt deactiveren, selecteer dan "nee". Het product kan dan niet meer worden toegevoegd aan een dossier. |
| Farmaceutische vorm | De vorm van het product (bijvoorbeeld tablet, capsule, oplossing voor injectie, zalf, etc.). Op het moment dat het REGNL nummer wordt ingevuld in het veld "registratie" hierboven, wordt de informatie over de farmaceutische vorm hier automatisch ingevuld. Let op: dit geldt niet als er al informatie in dit veld staat, dan wordt de informatie niet overschreven. |
| Werkzame stof(fen) en concentratie | Het bestanddeel dat het product zijn werking geeft en de sterkte waarin deze in dit product verwerkt is. Op het moment dat het REGNL nummer wordt ingevuld in het veld "registratie" hierboven, worden de werkzame stoffen en concentratie hier automatisch ingevuld. Let op: dit geldt niet als er al informatie in dit veld staat, dan wordt de informatie niet overschreven. |
Tabblad Herinnering
Om automatisch vaccinatieoproepen, herinneringen voor nabellen na controles en dergelijke aan te maken, kan je aan een product een herinnering koppelen. In de sectie Gerelateerde artikelen vind je meer informatie over het instellen van (automatische) herinneringen.
Tabblad Bestelinfo
Onder het tabblad Bestelinfo staan de gegevens die vanuit de catalogus zijn geïmporteerd. Ze kunnen ook handmatig ingevoerd en gewijzigd worden.
| Veld | Beschrijving |
|---|---|
| Leverancier | De leverancier van het product. |
| Artikelnummer | Het artikelnummer van het product bij de leverancier. |
| Kanalisatie | Kanalisatie is de manier waarop diergeneesmiddelen bij de diereigenaar en het dier terechtkomen. UDD = Uitsluitend Door Dierenarts verstrekt en toegediend. UDA = Uitsluitend Door dierenarts Afgegeven, maar mag door de eigenaar worden toegediend. URA = Uitsluitend op Recept Afgeven. Vrij = product is vrij verkrijgbaar. |
| Barcode | De barcode van het product. Tip: als je hier een barcode invult, kun je ook door te zoeken op de barcode het product vinden. |
| Voorraad op basis van verpakking | "Ja" betekent dat een hele verpakking van de voorraad afgetrokken wordt op het moment dat het product gebruikt wordt. Dit gebruik je bijvoorbeeld voor ampullen waarvan je het restant weggooit. |
Tabblad Subproducten
Wanneer een product op verschillende manieren wordt verkocht (bijvoorbeeld per pil en per pot) dan kunnen producten aan elkaar gekoppeld worden om op die manier de voorraad onder één product te kunnen bijhouden. Wanneer er aan een hoofdproduct subproducten zijn gekoppeld dan zie je dat op dit tabblad. In de sectie Gerelateerde artikelen vind je meer informatie over het aanmaken en koppelen van subproducten.
Tabblad Voorraad
De voorraad kan per magazijn/locatie worden bijgehouden. Als je geen voorraadbeheer doet, laat je de velden leeg.
| Veld | Beschrijving |
|---|---|
| Magazijn | De praktijklocatie waar de voorraad van dit product zich bevindt. Als je dit product op meerdere locaties op voorraad hebt, voeg dan voor elke locatie een aparte regel toe met de voorraad in die locatie. |
| In voorraad | Hoeveel je momenteel van dit product op voorraad hebt. |
| Bestelniveau | De minimale hoeveelheid die dit product moet hebben. Zodra de voorraad lager is dan het hier aangegeven aantal, zal Animana het product op de bestellijst plaatsen. |
| Bestelaantal | Hoeveel besteleenheden standaard besteld moeten worden. |
| Info | Hier kun je een notitie toevoegen voor intern gebruik. |
| Mutaties | De knop Mutaties opent een pop-upscherm met de voorraadgeschiedenis, die je toont wanneer er een verandering was in het voorraadaantal van dit product, wat voor wijziging het was (bestelling, verkoop, retour) en of het product inkomend of uitgaand was. |
Tabblad Batch
Onder het tabblad Batch kunnen batches en houdbaarheidsdata worden toegevoegd aan een product. Dit gebeurt automatisch wanneer bestellingen worden ingeboekt met automatisch voorraadbeheer, maar kan met de hand worden ingevoerd wanneer niet met voorraadbeheer wordt gewerkt.
Bij verbruik van het product kan gekozen worden voor de LIFO of FIFO methode. Ons Customer Support team kan dit voor je instellen.
Tabblad Prijsgroepen
Prijsgroepen stellen je in staat om bepaalde (groepen) cliënten een andere prijs te laten betalen. Een prijsgroep gaat boven een korting op productniveau. Prijsgroepen maak je apart aan en kun je in dit tabblad koppelen aan dit product. In de sectie Gerelateerde artikelen vind je meer informatie over prijsgroepen.
Tabblad Verkoop
Onder het tabblad Verkoop kan je via de knop Omzet Cliënt de verkoop van dit product inzien.
Tabblad Spaarprogramma
Dit tabblad wordt alleen getoond wanneer je gebruik maakt van spaarprogramma’s. Het laat zien aan welke spaarprogramma’s het product is gekoppeld en welke regel van toepassing is.
Voor het activeren van de module spaarprogramma kun je contact opnemen met ons Customer Support team. In de sectie Gerelateerde artikelen hieronder vind je meer informatie over het spaarprogramma.
Gerelateerde artikelen
- Hoe stel ik eenheden en factoren in op producten?
- Hoe kan ik staffelprijzen instellen?
- Margeregels
- Hoe pas ik mijn prijzen aan?
- Hoe maak ik analysegroepen?
- Verslag opiaat
- Hoe koppel ik een brief aan een product?
- Hoe verberg ik producten?
- Hoe verwijder ik een product?
- Leerpad: Automatische Herinneringen
- Hoe kan ik subproducten gebruiken om de voorraad bij te houden op ander product?
- Hoe stel ik handmatig mijn voorraad in?
- Prijsgroepen
- Spaarprogramma
- Hoe kan ik producten toevoegen vanuit de prijslijst van een leverancier?