Het overzicht van de algemene instellingen in uw IDEXX Animana account geeft u de mogelijkheid om de basisinstellingen aan te passen. Alleen de beheerder heeft rechten om de algemene instellingen in het account aan te passen. Binnen het overzicht van de algemene instellingen zijn er specifieke instellingen voor de gebruikers van het systeem.
Beheer gebruikers
Een nieuwe gebruiker aanmaken: Hoe voeg ik een gebruiker toe?
Een bestaande gebruiker bewerken: Hoe bewerk ik een gebruiker?
Zo voegt u een IP-adres toe aan een gebruiker
Als u de check op IP aan heeft staan en u wilt een nieuw IP adres toevoegen aan een of meerdere gebruikers, gaat u naar Instellingen > algemene instellingen > beheer gebruikers en klikt u op toevoegen ip-adres onder de lijst met gebruikers.
Hier ziet u een lijst met alle gebruikers en de recente IP-adressen waarvan is ingelogd in Animana. Voor iedere gebruiker kunt u direct zien of de check op ip aan of uit staat. Hier kunt u ook zien of een gebruiker actief of inactief is.
Bovenaan het scherm kunt u het IP-adres invoeren dat u toegevoegd wilt hebben (uw huidige IP-adres wordt automatisch toegevoegd). U kunt nu selecteren of u dit IP-adres aan alle gebruikers, of aan een individuele gebruiker toegevoegd wilt hebben. Selecteer uw keuze vanuit het drop-down menu en klik op opslaan om het IP-adres toe te voegen.
Beheer gebruikersgroepen
Instellingen > algemene instellingen > beheer gebruikersgroepen
Zie: Hoe stel ik gebruikersgroepen in?
Beheer toegangsrollen
De toegangsrollen zijn in te stellen door naar Instellingen > algemene instellingen > beheer toegangsrollen te gaan.
Een nieuw aangemaakte gebruiker krijgt per direct volledige toegang tot alle onderdelen in Animana. Indien een nieuwe gebruiker niet de volledige toegang dient te hebben dan kunt in het scherm voor de “Toegangsrollen” per gebruiker de toegang beperken of volledig wegnemen. Lees verder om te leren hoe u toegangsrollen met de juiste permissies kunt aanmaken.
Toegangsrollen kunnen toebedeeld worden per gebruiker in Instellingen > algemene instellingen > beheer gebruikers.
Nieuwe toegangsrol aanmaken
Nieuwe toegangsrollen kunnen toegevoegd worden door te klikken op ‘toegangsrol toevoegen’ links bovenaan de pagina. In het pop-up scherm kunt u een naam voor de toegangsrol invoeren en klikt u daarna op opslaan (of sluiten om terug te gaan). De nieuwe toegangsrol zal toegevoegd worden als een nieuwe kolom met standaard toegang. Hier kunt u de juiste toegang toekennen aan de toegangsrol. Om een toegangsrol te hernoemen, klikt u op de naam van de toegangsrol bovenaan de kolom. Voer de nieuwe naam in en klik op opslaan.
Toegangsrol aanpassen
Iedere rij geeft de toegang weer tot een deel van het Animana systeem. Een groen en open hangslot houdt in dat gebruikers met deze toegangsrol toegang hebben en wijzigingen kunnen aanbrengen in dit deel van het systeem. Een rood en gesloten hanglot houdt in dat de toegangsrol gesloten is en er geen toegang tot dit gebied is. Om de toegang tot een gebied toe te staan of te weigeren, kunt u op het hangslot klikken en wordt de toegang aangepast.
Toegangsrechten
| Beheerder | De mogelijkheid om toegang te hebben tot alle administratieve instellingen, zoals het beheer van gebruikers en het aanmaken van nieuwe gebruikers. |
| Verwijderen client / patient data | De mogelijkheid om ingevoerde informatie in een cliënt- of patiëntbestand aan te passen, alsmede toestemming om cliënt- en patiëntbestanden te verwijderen. Op het moment dat een cliënt een factuur heeft gehad of een patiënt (dier) heeft, kan de cliënt niet verwijderd worden, zelfs als u volledige toegang tot het systeem heeft. |
| Bewerken factuur / betaling | Toestemming om facturen en betalingen aan te passen. Op het moment dat een factuur is aangemaakt, is het (officieel) niet toegestaan om de factuur aan te passen. U kunt de details van de betaling van een factuur alleen aanpassen op de dag van de betaling. Als u toestemming geeft – of gekregen heeft – om een factuur aan te passen, kunt u eerdere betalingen ook aanpassen. |
| Verwijderen factuur / betaling | Toestemming om facturen en betalingen te verwijderen. Ook hier geldt dat op het moment dat een factuur is aangemaakt, het (officieel) niet toegestaan is om de factuur en/of de betaling te verwijderen. Als u toestemming geeft – of ontvangen heeft -, kunt u de betaling verwijderen. |
| Toevoegen factuuritems / factuur | De mogelijkheid om een verkoop te registeren en facturen aan te maken. Opmerking: dit geeft niet de mogelijkheid om prijzen aan te passen, toeslagen te berekenen en kortingen te geven. |
| Aanpassen prijs / toeslag / korting factuuritems | De mogelijkheid om verkopen te registeren en facturen aan te maken, alsmede de mogelijkheid om prijzen aan te passen, toeslagen te berekenen en kortingen te geven. |
| Mailing | Toestemming om mailings aan te maken en te versturen. |
| Standaardteksten (brief, email, etiket) | Toestemming om standaardteksten voor e-mails, brieven en etiketten aan te maken, te bewerken en te verwijderen. |
| Herinneringen | Toestemming om herinneringen te beheren. |
| Rapporten | Toestemming om rapporten in te zien. Geef deze toestemming aan gebruikers die de voorraad beheren. Opmerking: dit geeft ook inzicht in enkele financiële rapporten. |
| Producten | Toestemming om productinformatie en productprijzen te beheren. |
| Voorraad | Toestemming om de voorraad te beheren. |
| Volledige toegang tot financieel | De mogelijkheid om financiële informatie in te voeren. Geeft ook toegang tot de balans en de winst- en verliesrekening. |
| Financieel – debiteuren | Toestemming om debiteuren in te zien en te beheren. |
| Financieel – invoer inkoopfacturen | Toestemming om inkoopfacturen in te voeren. |
| Financieel – invoer kas/bank | Toestemming om kas-/bank transacties in te voeren. |
| Financieel – maandrekeningen | Beheert de toegang tot de maandrekeningen en het versturen hiervan. |
| Financieel – dagoverzichtlijst | Toestemming om de dagoverzichtlijst in te zien. |
| Financieel – dagoverzicht | Toestemming om dagoverzichten in te voeren en in te zien. |
| Financieel – dagoverzicht boek kasopname | Toestemming om een kasopname in te voeren. |
| Financieel – dagoverzicht boek bonnetje | Toestemming om een bonnetje in te boeken |
| Agenda | Geeft de mogelijkheid om alle agenda’s en roosters te zien. |
| Afspraak verwijderen | Het recht om afspraken te verwijderen. |
| Roostering | Toestemming om de roostering van werknemers te beheren. |
Om de toegang aan te passen, kunt u simpelweg op het hangslot klikken.
Om een toegangsrol te verwijden kunt u naar het einde van de lijst scrollen en klikken op de afbeelding van de prullenbak onder de desbetreffende kolom.
Roosteringtypes
Instellingen > algemene instellingen > roosteringtypes
Klik op Nieuw roosteringtype om een nieuw roosteringtype toe te voegen. U kunt verschillende roosteringtypes aanmaken, bijvoorbeeld een voor vakanties en een voor werktijden.
Gebruikersinstellingen
Instellingen > gebruikersinstellingen
Wachtwoord veranderen
Instellingen > Gebruikersinstellingen > Wachtwoord veranderen
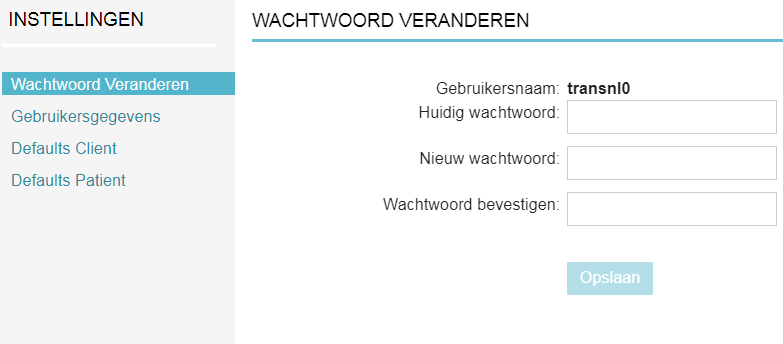
Om uw wachtwoord te veranderen, vult u eerst uw huidige wachtwoord in en vervolgens vult u het nieuwe wachtwoord twee keer in.
Wachtwoorden moeten tenminste tien (10) karakters lang zijn, tenminste één (1) hoofdletter bevatten (A-Z), tenminste één (1) speciaal karakter (!@#$%^&*()_+|~-\`{}[]:”;'<>/) en tenminste één (1) cijfer (0-9).
Opmerking: beheerders kunnen ook wachtwoorden veranderen via Instellingen > algemene instellingen > beheer gebruikers.
Gebruikersgegevens
Instellingen > gebruikersinstellingen > gebruikersgegevens
Zie: Hoe pas ik mijn gebruikersgegevens aan in Animana?
Defaults nieuw contact
Instellingen > gebruikersinstellingen > defaults nieuw contact
Dit scherm geeft u de mogelijkheid om een persoonlijke voorkeur in te stellen voor het aanmaken van nieuwe klanten in het systeem. Deze instellingen zijn bijzonder handig om tijd te besparen als u regelmatig nieuwe klanten invoert met overeenkomende details. Normaal gesproken zou u hier bijvoorbeeld in eerste instantie een standaard land in kunnen stellen en het type contact veranderen naar client. Zo hoeft u deze velden niet iedere keer opnieuw in te vullen of aan te klikken, ze zijn dan standaard ingesteld.
Defaults nieuwe patiënt
Instellingen > gebruikersinstellingen > defaults nieuwe patiënt
Dit scherm geeft u de mogelijkheid om een persoonlijke voorkeur in te stellen voor het aanmaken van nieuwe patiënten in het systeem. De instellingen in dit overzicht zijn bijzonder handig om tijd te besparen als u regelmatig nieuwe patiënten aanmaakt met overeenkomende details.
Instellingen patiënt- en koppeldossiers
Instellingen > gebruikersinstellingen > Instellingen patiënt- en koppeldossiers
Zie: Hoe pas ik de standaardweergave aan van een patiëntdossier of koppeldossier?
